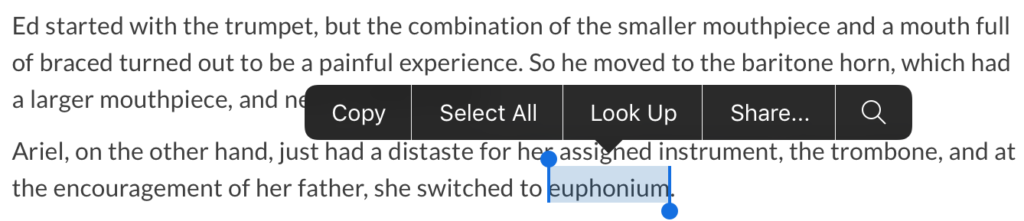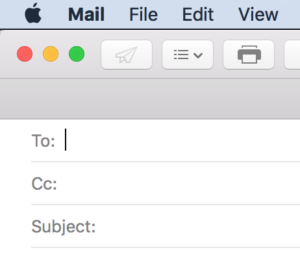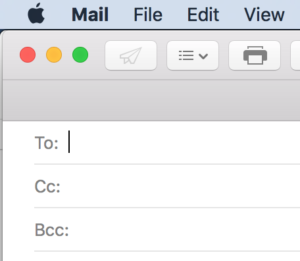Do you have a new iPhone X? Are you unsure about how to access certain features on the iPhone X since Apple removed the Home button from this model? If so, check out Apple’s iPhone X support article to help you learn how to use gestures to navigate around your iPhone X. The Normal Neilsen group offers a detailed report about the iPhone X and highlights the challenges of gestures including discoverability, memorability, and swipe ambiguity.
Customize Gmail’s Interface
Do you use Gmail? Do you access your Gmail account using Safari, Google Chrome or another web browser on your Mac? Do you like Gmail’s look and feel? I don’t like Gmail’s interface at all. Fortunately, Google lets you customize Gmail’s interface extensively. Here’s a list of the changes I made to make Gmail easier to use, at least from my point of view. Read More from “Customize Gmail’s Interface”
Preventing Legitimate Emails From Going To Your Spam Folder
Do some legitimate emails that you receive end up on your spam folder? You may be able to prevent this from happening by putting the sender’s email address on your email server’s allow list. Before we talk about how to do that, let’s start by reviewing the general process of how emails get identified as spam. Read More from “Preventing Legitimate Emails From Going To Your Spam Folder”
Do I Need An Anti-Virus App On My iPhone?
Do you need an anti-virus app on your iPhone? The short answer is no, there is very little risk that your iPhone could get infected with malicious software, like a virus. However, one should continue to be vigilant and concerned about the security of one’s phone and the personal data on it. There are a few things you should do to keep your data and your phone as secure as possible. Read More from “Do I Need An Anti-Virus App On My iPhone?”
Does Your Mac Need More Memory?
Does your Mac need more memory? If you’re not sure of the difference between memory and storage please review my article about this. Briefly, a computer’s memory is a computer’s working space. The computer temporarily stores open files and open applications in memory. If your Mac doesn’t have enough memory then its performance can be negatively impacted. I’ll provide you an easy way to check to see if your Mac would benefit from having more memory. Read More from “Does Your Mac Need More Memory?”
Increase Your Mac’s Storage Using an SD Card
Do you have a MacBook Air or a MacBook Pro laptop that is running low on storage space? If so, there are a few ways you could increase the storage capacity of your laptop. One relatively easy and affordable option is to insert an SD (Secure Digital) card into the SD slot of your laptop. It’s important to be aware that SD cards are not as fast as a laptop’s built-in storage. Thus, it’s recommended that you store file that you’ll need infrequently, on the SD card. Read More from “Increase Your Mac’s Storage Using an SD Card”
Change Firefox’s Homepage On Your Mac
Would you like to change the initial page displayed when you open Firefox on your Mac? If so, follow these instructions. Fortunately, Google hasn’t changed this very much over the past few years.
These instructions will certainly work on Firefox versions 40-57, and maybe newer versions. In some version after 57 but before 63, Firefox changed this process. Check out the instructions below for Firefox 63 and newer.
- Open Firefox, click on the Firefox menu and select Preferences
- In the When Firefox starts section choose Show your home page
- Locate the section named Home page and type in the address of the page that you want to be your home page, such as www.nytimes.com, www.google.com or www.duckduckgo.com (Note: you do not need to type the http:// at the front of address that you type, Safari will automatically add http://.)
That’s it. Quit Firefox and then re-open to test the changes that you made.
In newer versions of Firefox, the process has changed. If the instructions above, don’t work for you, then do this:
- Open Firefox, click on the Firefox menu and select Preferences
- On the left hand side click the Home button.
- Locate the Homepage and new windows section and change it from the default setting of Firefox Home to Custom URLs. Then type in the address of the page that you want to be your home page, such as www.nytimes.com, www.google.com or www.duckduckgo.com (Note: you do not need to type the http:// at the front of address that you type, Safari will automatically add http://.)
That’s it. Quit Firefox and then re-open to test the changes that you made.
Use The Look Up Feature On Your Mac, iPhone or iPad
Did you know that you can easily look up any word’s definition that you’re reading in an email or web page on your Mac, iPhone or iPad? All of your Apple devices have built-in dictionaries which are used to display definitions. Here are instructions for performing a look up on your Mac. Instructions for your iPhone or iPad appear below.
The following instructions work in nearly every Mac application, but I’ll use Safari as my example.
- Open Safari and visit a web page, such as an article at the New York Times web site.
- Double click any word on the web page to select it.
- Hold down the Control key on your keyboard and click once on the selected word.
- Select Look Up selected word
- A dictionary definition will appear on your screen, right next to the select word
Here are instructions for performing a look up on your iPhone or iPad.
The following instructions work in nearly every Mac application, but I’ll use Safari as my example.
- Open Safari and visit a web page, such as an article at the New York Times web site.
- Tap and hold on a word to select it.
- A black bar listing several commands will appear, tap on Look Up
- The dictionary definition will be displayed on screen.
- When you’re done reading the definition tap on the Done button in the upper right corner to be returned to the web page you were reading.
Change Google Chrome’s Homepage On Your Mac
Would you like to change the initial page displayed when you open Google Chrome on your Mac? If so, follow these instructions. Fortunately, Google hasn’t changed this very much over the past few years.
These instructions will certainly work on Chrome versions 49-72, and maybe newer versions.
- Open Chrome, click on the Chrome menu and select Preferences
- Scroll down to the On Startup section and choose the option named Open a specific page or set of pages
- Choose Add a new page and then type in the web page address in the Site URL field. Older versions of Chrome don’t have an Add a new page option. Instead, click on Set pages then type in the web page address in the Enter URL field.
- Click the Add button. In older versions of Chrome click the OK button.
If Apple’s Photos Application Doesn’t Meet Your Needs Consider Adobe Lightroom CC
Do you use Apple’s Photos application to store and edit your photos on your Mac? Photos is a capable Mac application and Apple continually slips in new features and refines the interface since they introduced it in April 2015. For example, in Photos version 3.0, introduced as part of macOS High Sierra in October 2017, Apple added the ability to let you use an external photo editor such as Pixelmator, Affinity Photo, Photoshop and others. However, if you find that Photos isn’t robust enough to meet your needs, consider Adobe’s new application named Lightroom CC. Don’t get confused, Adobe has had an application named Lightroom CC for a number of years, but it has now been renamed Lightroom Classic CC. Adobe has supplemented it with a new application named Lightroom CC. This new Lightroom CC is positioned between Apple’s Photos and Lightroom Classic CC in terms of capabilities. So, if Photos isn’t enough for you but the previous Lightroom was too intimidating, it could be time to look at the new Lightroom CC. Tidbits has written a great article about the new Lightroom CC and why it’s a step up from Photos as well as Lightroom Classic CC.
Change Safari’s Homepage On Your Mac
Would you like to change the initial page displayed when you open Safari on your Mac? If so, follow these instructions. Fortunately, Apple hasn’t changed how this is done in many versions of Safari. These instructions will certainly work on Safari versions 5-11 on Mac OS X version 10.6.x up to macOS High Sierra (aka OS X 10.13).
- Open Safari, click on the Safari menu and select Preferences
- Click on the General icon on the top row of icons
- Locate the section named Homepage and type in the address of the page that you want to be your homepage, such as www.nytimes.com, www.google.com or www.duckduckgo.com (Note: you do not need to type the http:// at the front of address that you type, Safari will automatically add http://.)
Are You Prepared If Your Mac Is Stolen?
Are you prepared to handle the theft of your Mac? Unfortunately, I had to test my own disaster recovery procedures when my laptop was stolen this past week. In situations like this, I believe there are two priorities. First, is the data on the Mac inaccessible? Second, can one get up and running on another Mac with all of one’s data? Let me tell you how I faired and the systems that I relied upon. Read More from “Are You Prepared If Your Mac Is Stolen?”
A New Apple Store In The NYC Subway?
I know you subscribe to my Tech Tips to get pearls of wisdom and nuggets of knowledge. Not this week. This Tech Tip is just for fun. Hope you enjoy it. A group named Improv Everywhere created a fake Apple Store out of subway station entrance. Check out this YouTube video as they try to convince passersby that it’s a real Apple Store.
Review All AppleID Purchases Within The Last 90 Days
Have you ever wanted to view a list of items you’ve recently purchased using your AppleID? This would include all purchases made within iTunes, the iPhone App Store or the Mac App Store. Perhaps you need a receipt for your bookkeeper. Perhaps you want to review what your kids have bought. Perhaps you do not recognize a charge on your monthly credit card bill. Apple now offers an easy way for you to view all purchases made over the past 3 months. Read More from “Review All AppleID Purchases Within The Last 90 Days”
Suggestions For Troubleshooting Kernel Panics
A kernel panic refers to a very specific type of computer freeze. A variety of things can cause kernel panics. Below is a description of how your Mac behaves when it experiences a kernel panic so you can recognize it if this happens to you.
Read More from “Suggestions For Troubleshooting Kernel Panics”
How To Shutdown CrashPlan After You’ve Switched to BackBlaze
Were you using the CrashPlan Home backup service? Have you now switched to BackBlaze or some equivalent backup service? Once you know that BackBlaze has completed its initial backup of your Mac then it’s safe to get rid of CrashPlan. It is my understanding that it is not possible to actually shutdown or close your CrashPlan account. Instead, we will just unlink all of your Macs from your CrashPlan account and then we will let your CrashPlan account expire. Read More from “How To Shutdown CrashPlan After You’ve Switched to BackBlaze”
Manually Remove Remnants Of Mac Malware
Have you used MalwareBytes to remove malware from your Mac? Malwarebytes does a great job of removing harmful software from your Mac, but it sometimes leaves bits and pieces of the malware on your Mac. These remnants are not harmful to your Mac, but I like to get rid of them anyway. If you are one of our clients and we sent you a list of some files that need to be manually removed here are instructions to guide you. Read More from “Manually Remove Remnants Of Mac Malware”
Enable BCC In Apple Mail
Would you like to be able to use the blind carbon copy (Bcc) feature in Apple Mail? It is easy to enable this feature, but not necessarily obvious how to do so. By default, when you create a new email message in Mail, it only displays lines named To, CC and Subject. To add a Bcc line, click on the View menu and select Bcc Address Field. The two images below depict both the default configuration and how things look once Bcc has been enabled.
Reinstall Mac Operating System From The Recovery Partition
Do you want to completely erase a Mac and reinstall its operating system? Perhaps you are about to give away this Mac. Or, perhaps your Mac is acting up and you want to start with a clean slate. Here are instructions on how you can erase the hard drive and reinstall OS X, recently renamed macOS.
OS X 10.7 and newer includes a feature called the Recovery Partition. This is a normally invisible part of the Mac’s hard drive. The Mac can start up from the Recovery Partition, and it can be used to erase the hard drive and then reinstall OS X onto that hard drive. Read More from “Reinstall Mac Operating System From The Recovery Partition”
Discreetly Disable Your iPhone’s TouchID
iOS 11, released in October, 2017, adds an Emergency SOS feature, which also gives you a way to disable your TouchID feature. Disabling TouchID could be desired in the event of a mugging or an arrest. Read More from “Discreetly Disable Your iPhone’s TouchID”