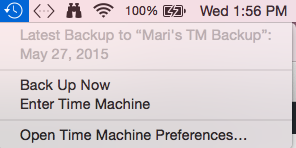When you buy a new Mac you likely want to transfer all of your data and applications from your current Mac to a new Mac. Here are instructions on how to accomplish this migration using a current Time Machine backup of your current Mac. I’m going to provide instructions for two different scenarios.
If you’re just taking your new Mac out of it’s box and turning it on for the first time follow the instructions in Scenario 1 – Setup Assistant.
Alternatively, if you’ve already turned on your new Mac and created a user account then follow the instructions in Scenario 2 – Migration Assistant.
Scenario 1 – Setup Assistant
Important Note: When you turn on your Mac for the first time, you’ll be asked a series of setup questions. These questions are presented by Apple’s Setup Assistant. The exact questions have varied across different versions of the Mac operating system. I can’t list every variation in this article so these instructions will be more general and not precise, step-by-step instructions.
Preparation
Make sure you have an up-to-date backup of your current Mac, by doing the following. Click on the Time Machine icon near the clock. Read the first two lines which tell you when the most recent backup was performed. Ideally, it would read something like “Latest backup today at 11:32 am”
Look at your external backup hard drive’s ports to see if you’re connecting it to your Mac using a USB or Firewire cable. Look at your new Mac to see what types of ports it has. You might need an adapter to connect your external, backup hard drive to your new Mac. If you store your Time Machine backup data on a Time Capsule then you don’t need to worry about connectors since your new Mac will connect to the Time Machine via your network.
If your backup drive has a USB port then you should have a pretty easy time connecting it to your new Mac since all Macs have USB ports. However, if you bought a Mac that has USB-C ports, then you’ll need either Apple’s USB-C to USB adapter or an equivalent third party adapter.
If your backup drive has only a FireWire port then you’ll definitely need an adapter since Apple stopped including FireWire ports on new Macs around 2012. If your new Mac has a Thunderbolt port on it then get a Thunderbolt to FireWire adapter.If your backup drive has both FireWire and USB ports, I’d suggest you switch and use the USB port.
If your new Mac has only USB-C ports then it would be easiest for you to switch to using an external backup drive that has USB port on it. Use this USB-external drive to backup your current Mac and then use an Apple USB-C to USB adapter or an equivalent third party adapter to connect your backup drive to your Mac.
Migration or Transfer
- Take your new Mac out of it’s box and turn it on.
- Turn on its bluetooth wireless keyboard and mouse, if it has these peripherals.
- Plug an ethernet cord into the back of your Mac, if you use one.
- Connect your backup hard drive to your new Mac. If your backups are stored on a Time Capsule then your Mac will find the backups once you connect your Mac to your wireless network, which you’ll be prompted to do by the Setup Assistant. Keep reading.
- The Setup Assistant will display a series of questions. For example, it commonly starts by asking you to select the type of keyboard you’re using and your preferred language.
- You will be asked to connect your Mac to your wireless network
- You will be asked if you want to transfer data from another Mac or a backup of a mac. Select this option.
- Your new Mac will indicate that it’s looking for sources that contain Time Machine backups. It should detect either your external hard drive or your Time Capsule.
- Select your desired backup source and then click Continue.
- Follow the prompts to select all of your data and applications and start the transfer.
- Sit back and be patient. This transfer can take hours depending upon how much data you have and the speed of your backup hard drive or network. I often start a migration at the end of the day and let it run overnight.
- When the migration has finished, the Mac will likely restart on it own.
Post-Migration
- A cursory examination will be performed of the applications that you transferred onto the new Mac. This examination could identify some old, incompatible applications. If any are detected, they will be disabled and you will be notified.
- The Setup Assistant may ask you some additional questions about whether you want to enable various services and/or sign in to iCloud using your AppleID account. Answer these questions as you prefer.
At this point, the Mac should be ready for you to use. You can login to your user account and begin to test its applications and install appropriate updates.
Scenario 2 – Migration Assistant
If you’ve already turned on your new Mac and created a user account Migration Assistant then you’ll need to follow a slightly different process.
[Note: You may also want to refer to Apple’s article about using Migration Assistant.]
Preparation
Follow the instructions listed in the Preparation phase of Scenario 1 – Setup Assistant. At the end of this preparation stage your backup hard drive, containing a recent backup of your current Mac should be connected to your brand new Mac.
Migration or Transfer
- Turn on your Mac and login to the user account that you previously created.
- Open the Migration Assistant application which you’ll find inside the Utilities folder which is located inside the Applications folder.
- Follow the Migration Assistant’s prompts and select the option to transfer data from another Mac or a Time Machine backup. The exact prompts have varied across different versions of the Mac operating system. I cannot list every variation in this article so these instructions will be more general and not precise, step-by-step instructions.
- Your new Mac will indicate that it’s looking for sources that contain Time Machine backups. It should detect either your external hard drive or your Time Capsule. (If it does not see your Time Capsule then make sure your new Mac is connected to your home network.)
- Select your desired backup source and then click Continue.
- Follow the prompts to select all of your data and applications and start the transfer. If the user account name that you created on your new Mac matches the user account name on your current Mac then Migration Assistant will ask you if you want to keep both accounts or let the user account from the current Mac replace the account you created on your new Mac when you took it out of the box. The choice is yours. The safe thing to do is to keep both accounts but if you haven’t created any data in your new account then you could replace it.
- Sit back and be patient. This transfer can take hours depending upon how much data you have and the speed of your backup hard drive or network. I often start a migration at the end of the day and let it run overnight.
- When the migration has finished, the Mac will likely restart on it own.
At this point, the Mac should be ready for you to use. You can login to your user account and begin to test its applications and install appropriate updates.