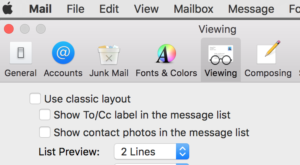Apple’s Mail application offers two layouts, that is, two different ways for you to view your email messages. This article will show you how to switch between and customize each of these layouts.
If you turn on a brand new Mac, running macOS Sierra (aka OS X 10.12), Mail’s window like the image below. The list of messages in your Inbox appear in a vertical list. Mail displays the first couple of lines of the email message below the message’s Subject. If you click on one of these messages, which highlights it in blue, then the body of that message appears on the right-hand side.
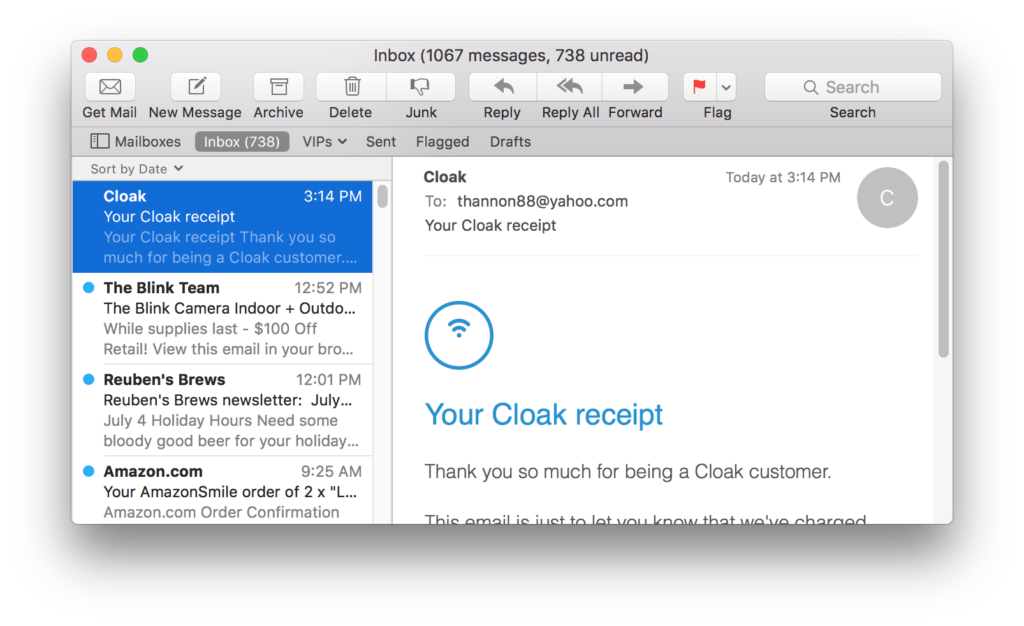 Everybody I know likes to immediately click the Mailboxes button, located near the upper left corner. Clicking this button adds a third column. It appears on the left-hand side. It lists your mailboxes such as Inbox, Sent and Trash. The Mail window looks like this:
Everybody I know likes to immediately click the Mailboxes button, located near the upper left corner. Clicking this button adds a third column. It appears on the left-hand side. It lists your mailboxes such as Inbox, Sent and Trash. The Mail window looks like this:
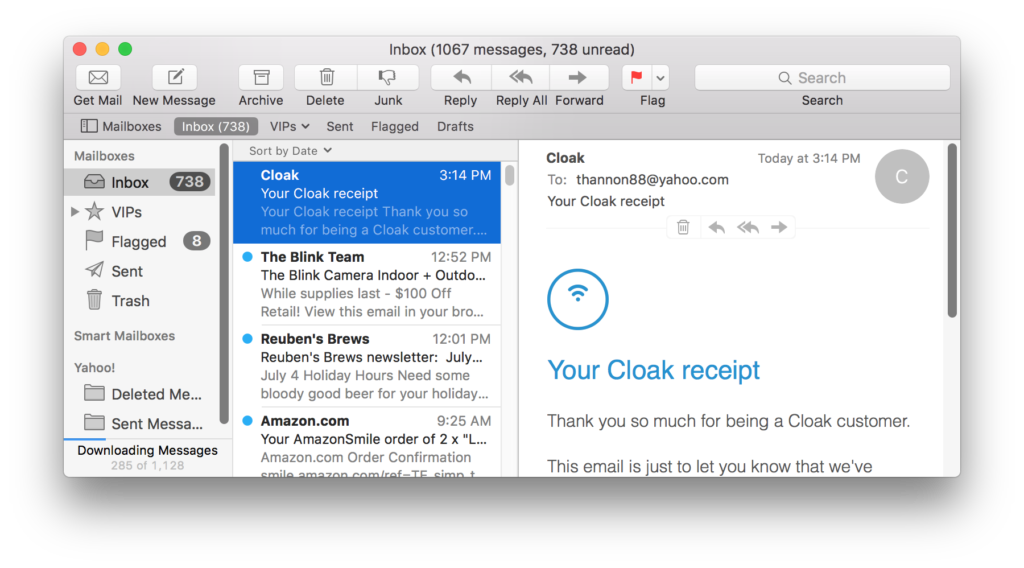 Personally, I don’t like the fact that Mail displays the first couple of lines of the email message amongst the list of messages. I typically turn off this feature by doing this:
Personally, I don’t like the fact that Mail displays the first couple of lines of the email message amongst the list of messages. I typically turn off this feature by doing this:
- Click on the Mail menu and select Preferences
- Click on Viewing and change “List Preview” from 2 Lines to None. Use the image below as a guide.
Some users prefer Mail’s older way of displaying messages, known as the classic layout. If you’d like to try it, go to the Viewing preferences and check the box next to Use classic layout. Then the Mail window will look like the image below. As you can see this layout places the list of messages above the area which displays the email message itself. Some people like this compact view that easily lets you sort by From, Subject or Date Received.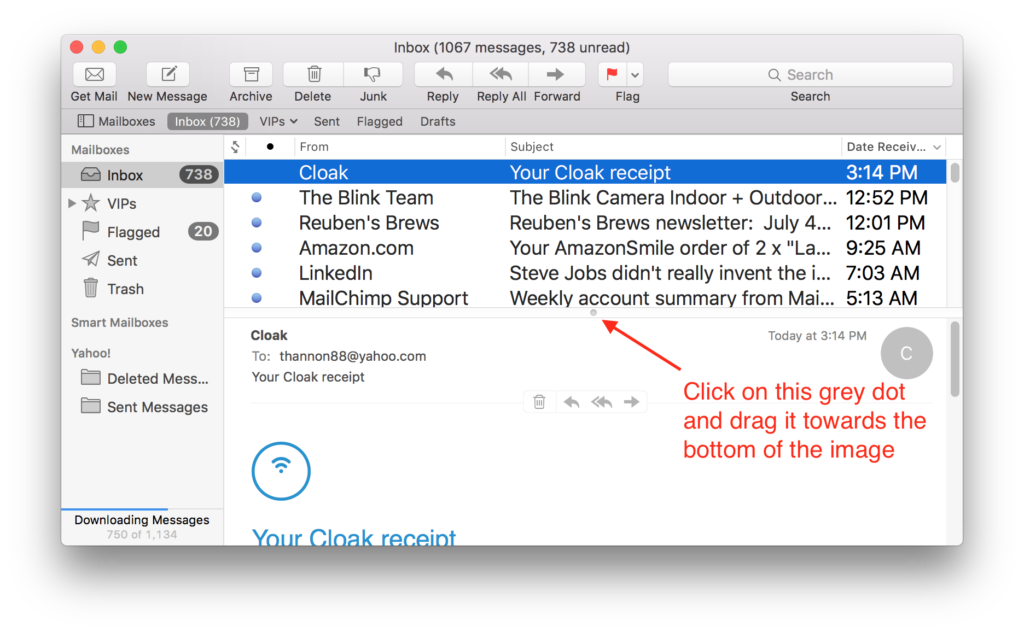 Lastly, some users like to turn off or close the area that displays the email message body. This done by dragging the tiny grey dot towards the bottom of the window. The red arrow in the above image helps you locate this tiny gray dot. If you close this area then Mail’s window will look like this.
Lastly, some users like to turn off or close the area that displays the email message body. This done by dragging the tiny grey dot towards the bottom of the window. The red arrow in the above image helps you locate this tiny gray dot. If you close this area then Mail’s window will look like this. 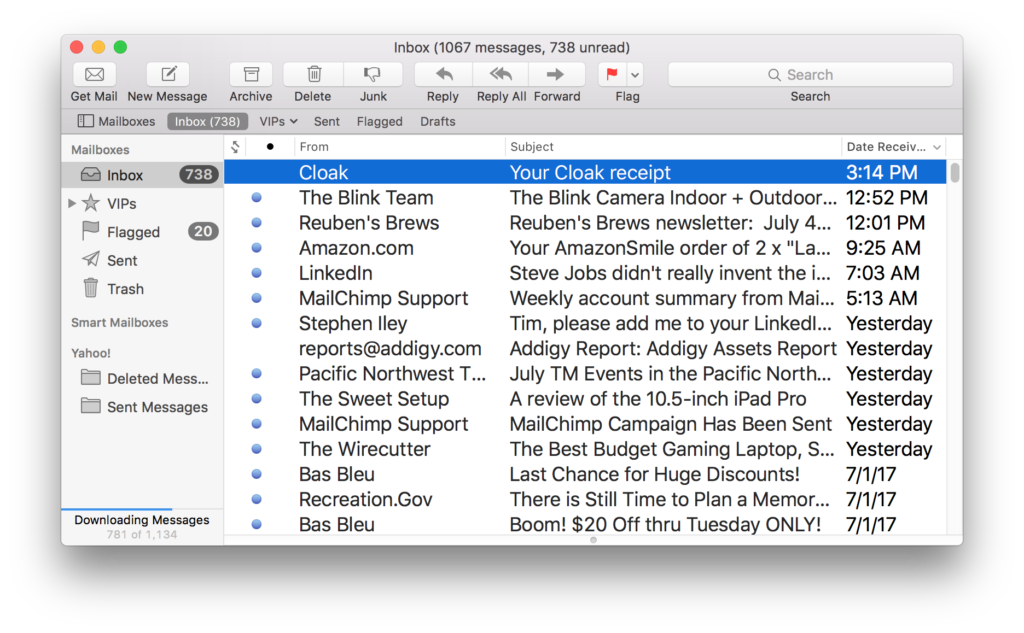 In this view you need to double-click on one of the listed messages to be able to view the email message body. The email message will open in a separate window.
In this view you need to double-click on one of the listed messages to be able to view the email message body. The email message will open in a separate window.
If you grab that grey dot and pull it towards the top of Mail’s window then this will show the area which displays the email message body.
I encourage you to experiment with these various display options to find the one that works best for you.