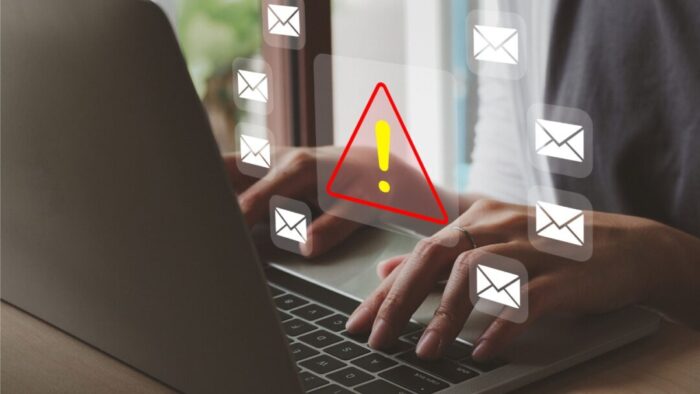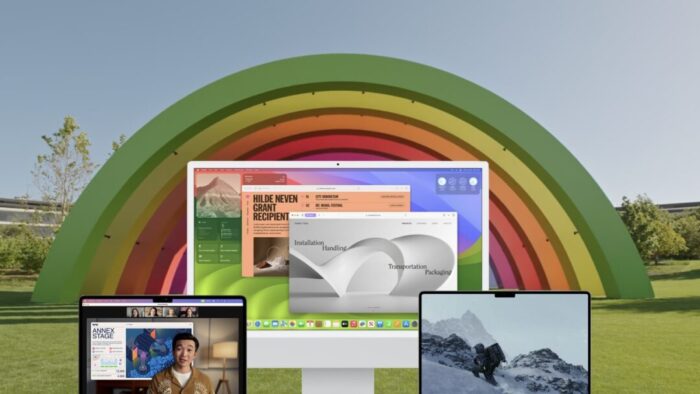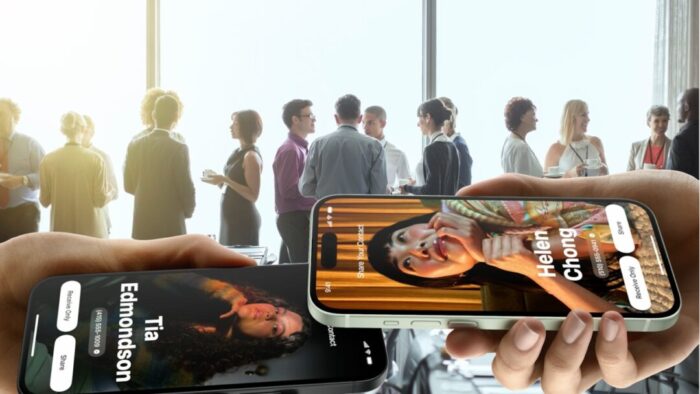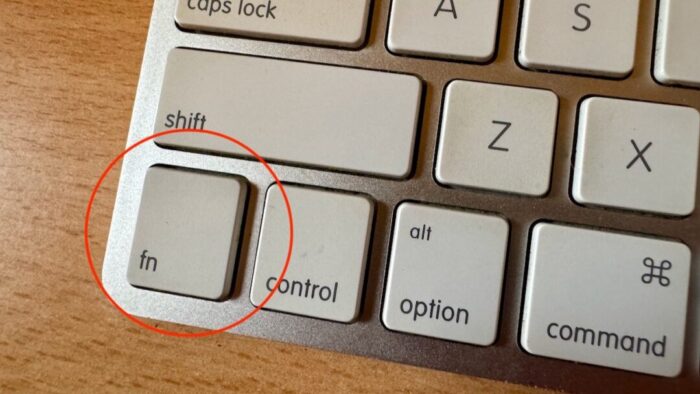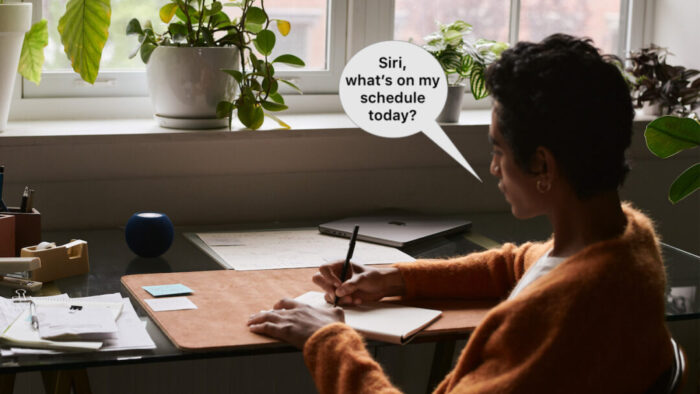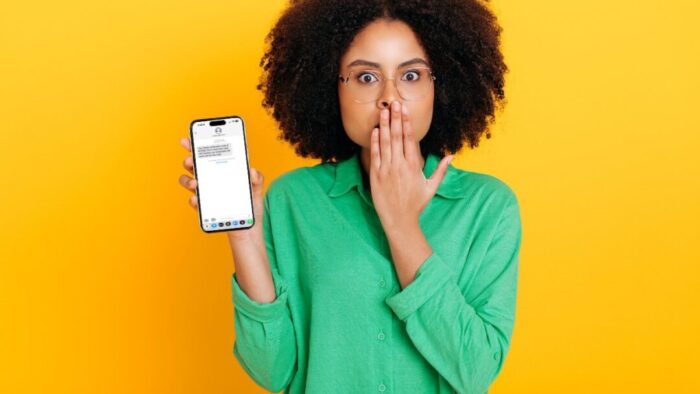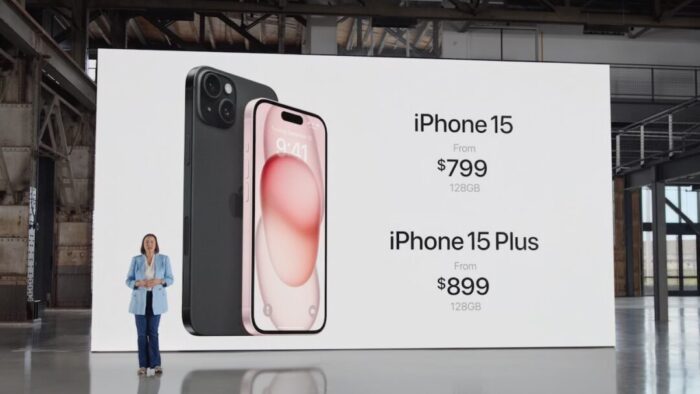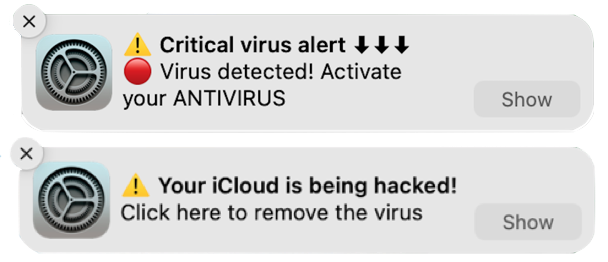There’s little more annoying than accidentally touching the Caps Lock key while typing and having your text suddenly TURN INTO CAPITAL LETTERS, which we all know is seen as shouting. Unless you have some reason to type in capital letters regularly, you can prevent this mistake by disabling the Caps Lock key or remapping it to another modifier key. In macOS 13 Ventura and later, choose System Settings > Keyboard > Keyboard Shortcuts > Modifier Keys, and choose from the pop-up menu next to Caps Lock. (In earlier versions of macOS, open System Preferences > Keyboard > Modifier Keys.) Read More from “Use This Hidden Setting to Stop Triggering Caps Lock Accidentally”
If Mail Fails to Send, Try, Try Again (Instead of Changing Servers)
Sometimes, something goes wrong, causing Mail on the Mac to have trouble sending a message. When it does, you may see an error like the one below, encouraging you with a default button to try another configured server. Don’t do it! Always click Try Later. If that still doesn’t work, contact your favorite tech support professional to troubleshoot the problem with the SMTP server associated with the account from which you’re sending. Attempting to send through another SMTP server is a recipe for trouble because various anti-spam checks may fail, causing your message to be filtered as spam or bounced back to you. Worse, if you select a different server and click Try With Selected Server, Mail remembers that choice going forward, so you will have to reset it manually later. Read More from “If Mail Fails to Send, Try, Try Again (Instead of Changing Servers)”
Feel Free to Upgrade to macOS 14 Sonoma When You’re Ready
Although we’re cautious about recommending that people upgrade to the latest major release of macOS, we think Apple has done a good enough job with macOS 14 Sonoma that anyone who wants to upgrade can do so now. That doesn’t mean you have to upgrade immediately, but there’s no major reason most people need to delay. Read More from “Feel Free to Upgrade to macOS 14 Sonoma When You’re Ready”
No, NameDrop in iOS 17 Isn’t a Privacy Concern. Here’s How to Use It
One of the prominent new features in iOS 17.1 and watchOS 10.1 is NameDrop, which makes it easy to exchange contact information with someone merely by putting your iPhone or Apple Watch next to theirs. When you do that, you can share your contact card and receive theirs, or just receive theirs—nothing happens unless you initiate an action. Read More from “No, NameDrop in iOS 17 Isn’t a Privacy Concern. Here’s How to Use It”
Open the Mac’s Control Center with This Obscure Keyboard Shortcut
With macOS 13 Ventura, Apple brought Control Center from iOS to the Mac, providing a unified interface for features that users need to turn on and off regularly or that receive frequent adjustments, like screen brightness and audio volume. Read More from “Open the Mac’s Control Center with This Obscure Keyboard Shortcut”
Use iOS 17’s Check In Feature to Reduce Worry
We’ve all had a friend or family member say, “Text me when you get home,” because they want the peace of mind from knowing you arrived safely. But what if something goes wrong—or you forget—so they never receive that text? They’ll be worried and won’t know where you are, if you’re OK, and so on.
In iOS 17, Apple has introduced the Check In feature to provide peace of mind—or in the worst case, to help emergency services. Read More from “Use iOS 17’s Check In Feature to Reduce Worry”
The “Hey” Part of “Hey Siri” Is Now Optional
If you use Siri, particularly on a HomePod, you’re probably accustomed to saying “Hey Siri” as the trigger phrase before your requests. In Apple’s new operating systems for 2023, you can now choose to invoke Siri using the traditional “Hey Siri” or just “Siri” (at least in Australia, Canada, the UK, and the US). You might appreciate being able to stop saying “Hey” every time, or you might find that using just “Siri” generates incorrect activations. (And if someone in your family’s name sounds like Siri, you may want to turn the feature off entirely!) There are four places to look: Read More from “The “Hey” Part of “Hey Siri” Is Now Optional”
New M3 Chip Family Powers Updated MacBook Pros and 24-inch iMac
At Apple’s Halloween-themed Scary Fast event on October 30, the company unveiled its next-generation Apple silicon chips for Macs, the M3, M3 Pro, and M3 Max. Apple also showcased new 14-inch and 16-inch MacBook Pro models and a faster version of the 24-inch iMac based on these chips. They’re available to order now, with units in stores and orders starting to arrive on November 7, apart from the M3 Max models that will arrive in late November. Apple also dropped the awkwardly positioned 13-inch MacBook Pro model from the lineup, leaving the low end to the highly capable MacBook Air. Read More from “New M3 Chip Family Powers Updated MacBook Pros and 24-inch iMac”
Is Your Mac Running Low on Disk Space? Here’s How to Delete Unnecessary Files
Between apps, photos, videos, music, and downloads, it’s easy to fill up your Mac’s drive, particularly one with just 128 or 256 GB of drive space. macOS warns you when you get too low on space, but those warnings may come late—for optimum Mac performance, we recommend you keep at least 10–20% of your drive free for new downloads and virtual memory swap files. There are excellent utilities that help you find and delete unnecessary files, such as the free GrandPerspective, the $9.99 DaisyDisk, and the $14.99 WhatSize, but Apple’s built-in storage management capabilities will likely be all you need. Read More from “Is Your Mac Running Low on Disk Space? Here’s How to Delete Unnecessary Files”
Want to Password-Protect a PDF? Follow These Best Practices
We periodically field questions about password-protecting a PDF to prevent the wrong people from reading it. Lawyers want to ensure that drafts of legal documents don’t fall into the wrong hands, financial advisers want to keep confidential financial information private, and authors want to prevent their writing from being shared broadly on the Internet. Others don’t worry so much about a document being read but want to ensure that it can’t be changed or printed.
PDF provides options for password-protecting documents for just these reasons, and you can add such protection to your PDFs in both Apple’s Preview and Adobe Acrobat. We’ll explain how to do that, but before we do, we want to share some best practices to increase the likelihood that your PDFs will remain protected as you wish. Read More from “Want to Password-Protect a PDF? Follow These Best Practices”
Keep a USB Keyboard and Mouse for Troubleshooting
Steve Jobs famously railed against cable clutter, and it’s now easy to use a desktop Mac with a wireless keyboard and mouse, either from Apple or another manufacturer. That’s fine for regular usage, but Bluetooth keyboards and mice aren’t always sufficient. Batteries wear out, pairing can fail, and wireless interference can cause lags or spurious inputs. Plus, if you need to boot into macOS Recovery, wireless input devices may not work. We recommend keeping an extra USB keyboard and mouse—preferably from Apple, but any brand will work—to use in case you have problems with your wireless versions. If you don’t have a keyboard and mouse left over from an old Mac, a friend or family member may be happy to give you theirs, or you can probably find them for next to nothing at a local reuse store. Read More from “Keep a USB Keyboard and Mouse for Troubleshooting”
Tired of Nonstop Cookie Popups? Dismiss Them Automatically with These Extensions
The European Union has for many years required that websites—at least those serving European users—gain informed consent before storing the personal data of those users. That data includes cookies, which are bits of information stored in Web browsers that websites can read and write. Cookies are widely used for remembering login information, saving user account information, maintaining a shopping cart, and other legitimate purposes. However, they’re also used to target advertising at you by tracking your behavior across websites, which many people consider to be an abuse of user privacy. Hence the EU’s ePrivacy Directive, which resulted in the proliferation of cookie consent popups like this one. Read More from “Tired of Nonstop Cookie Popups? Dismiss Them Automatically with These Extensions”
Forget Your Just-Changed Passcode? iOS 17’s Passcode Reset Has Your Back
The hardest time to remember your iPhone or iPad passcode is right after you’ve changed it. Generally speaking, there’s no reason to change your passcode, but if you inadvertently or intentionally shared it with someone with whom you wouldn’t trust your bank account information, changing it to something new is a good idea. Read More from “Forget Your Just-Changed Passcode? iOS 17’s Passcode Reset Has Your Back”
Networking Gear Does Wear Out—Suspect It in Internet Slowdowns and Dropouts
We’ve helped some clients recently with networking problems that seemed to be related to Internet connections. Most notable was intermittently slow Internet performance, causing the client to call their ISP to upgrade to a higher bandwidth connection with guaranteed throughput. But that extra monthly expense turned out to be unnecessary once we tracked the problem to a malfunctioning cable modem. Other problems we’ve seen involved occasional network dropouts (a bad Ethernet switch), flaky Wi-Fi access (a dying AirPort base station), and Internet slowdowns (squirrels gnawing on an outdoor coaxial cable). Read More from “Networking Gear Does Wear Out—Suspect It in Internet Slowdowns and Dropouts”
Faster Copying of Two-Factor Authentication Codes from Messages
One welcome feature of Safari is its automatic detection and auto-filling of SMS-based two-factor authentication codes you receive in Messages. It allows you to complete your login quickly, without having to retrieve the code from Messages. But what if you use a different Web browser, like Google Chrome, Firefox, Brave, or Arc? Read More from “Faster Copying of Two-Factor Authentication Codes from Messages”
What Should You Do about an Authentication Code You DIDN’T Request?
We strongly encourage using two-factor authentication (2FA) or two-step verification (2SV) with online accounts whenever possible. The details vary slightly, but with either one, after you enter your password, you must enter an authentication code to complete the login. Although it’s always best to get such codes from an authentication app like 1Password (which enters codes for you), Authy, or Google Authenticator, many websites still send codes by the less secure SMS text message or email. They’re better than nothing.
But what if you receive a 2FA code that you didn’t request? Read More from “What Should You Do about an Authentication Code You DIDN’T Request?”
Things You Need to Know Before Moving to a New iPhone
Are you among the millions of people planning to get a new iPhone? It’s exciting, we know, but don’t move too fast when getting started with your new iPhone, or you might cause yourself headaches. Instead, follow these instructions when you’re ready to transfer your data—and, for many people, much of your digital life—to the new iPhone. Apple also has a series of videos you can watch. Read More from “Things You Need to Know Before Moving to a New iPhone”
Apple Announces iPhone 15 Lineup, Apple Watch Series 9, and Apple Watch Ultra 2
September is here, and with it, Apple’s latest iPhones and Apple Watches. At its Wonderlust event on September 12, Apple threw back the curtains on the new iPhone 15 lineup, Apple Watch Series 9, and Apple Watch Ultra 2. These devices all provide incremental improvements that make them attractive to people planning to purchase a new iPhone or Apple Watch, though they may not be irresistible upgrades for those still happy with older models. You can pre-order any of them starting September 15, with delivery and in-store availability on September 22.
Read More from “Apple Announces iPhone 15 Lineup, Apple Watch Series 9, and Apple Watch Ultra 2”Clean Up Your Mac’s Desktop with Sort Options
When we help someone with their Mac for the first time, we often notice that their desktop is a disaster. Icons are scattered willy-nilly and often piled on top of one another, making it hard to locate anything. For most people, the solution is easy—sort the contents of the desktop. In the Finder, choose View > Show View Options. We recommend choosing Date Modified from the Sort By pop-up menu to put your most recently used files in the upper-right, but other criteria might work better for you. If you have so many icons that they overlap, try reducing the icon size or grid spacing. You could also choose Date Modified from the Stack By pop-up menu to collect icons into stacks by date.
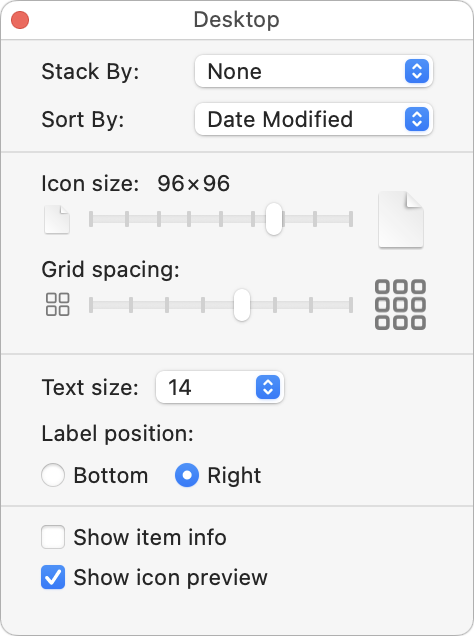
(Featured image by iStock.com/Liudmila Chernetska)
Learn to Identify and Eliminate Phishing Notifications
Have you received odd notification messages in the upper right corner of your Mac’s screen? If so, these could be phishing attacks. Email may be the most common form of phishing, but it’s not the only one. Modern Web browsers support a technology that enables websites to display system-level notifications just like regular apps. These push notifications have good uses, such as letting frequently updated websites inform users of new headlines, changed discussion threads, and more.
Read More from “Learn to Identify and Eliminate Phishing Notifications”