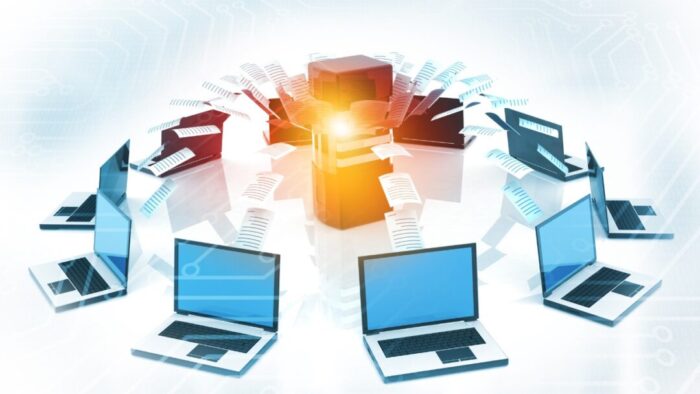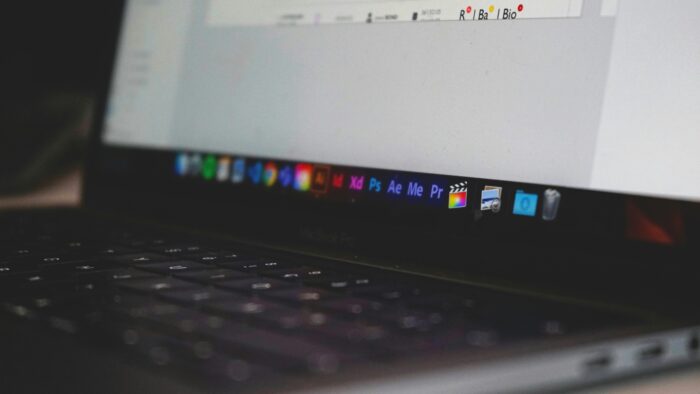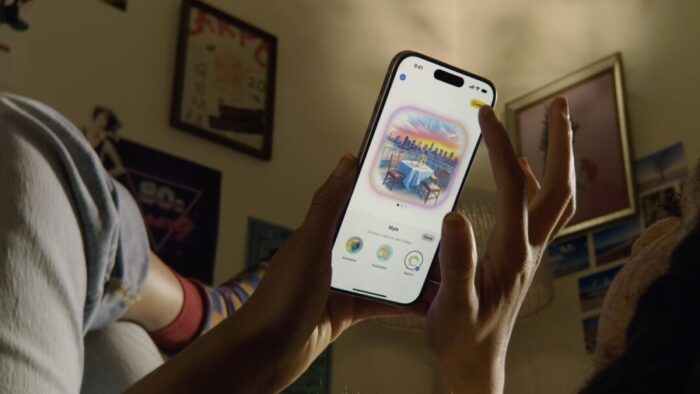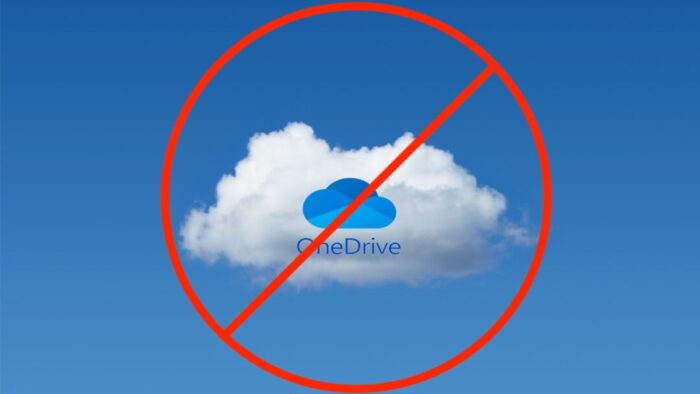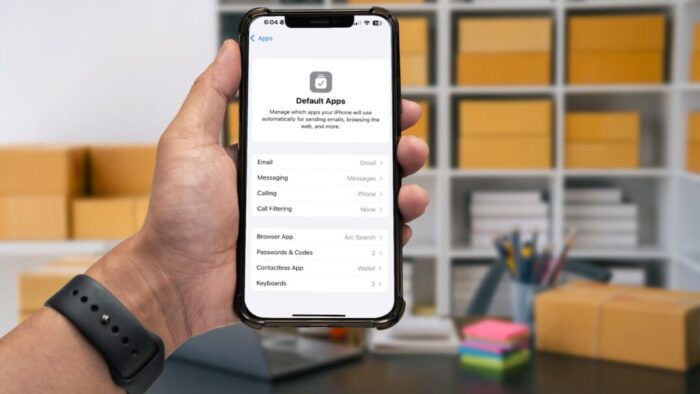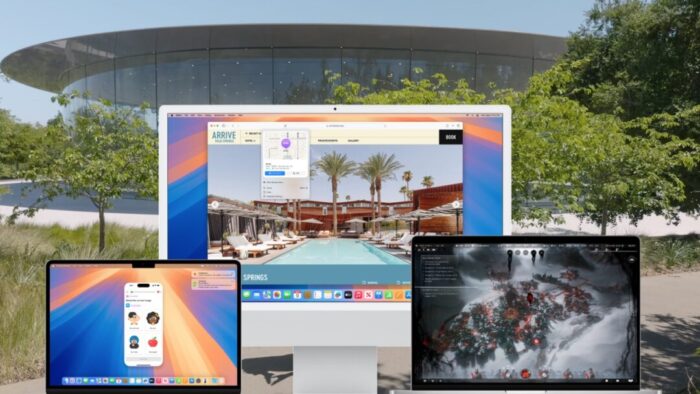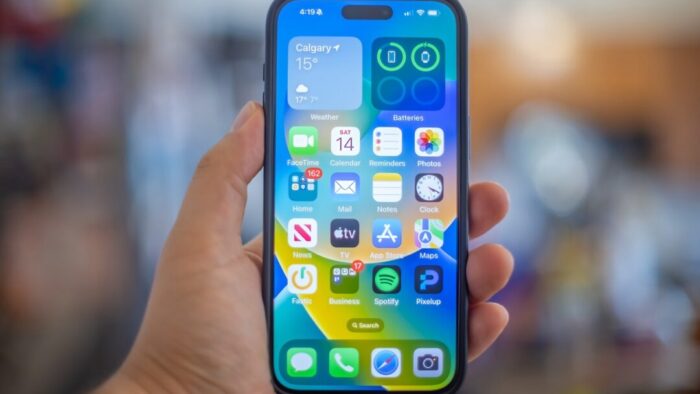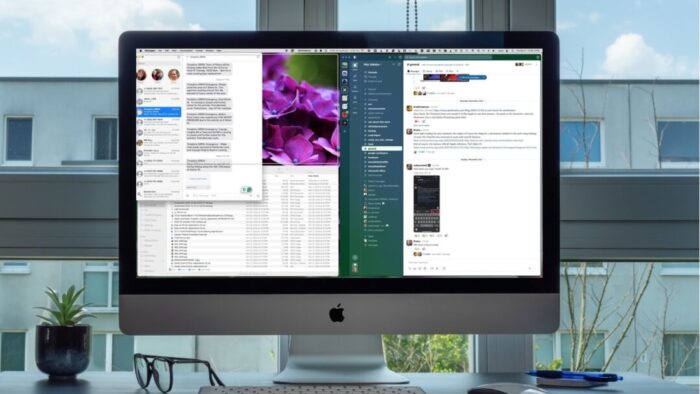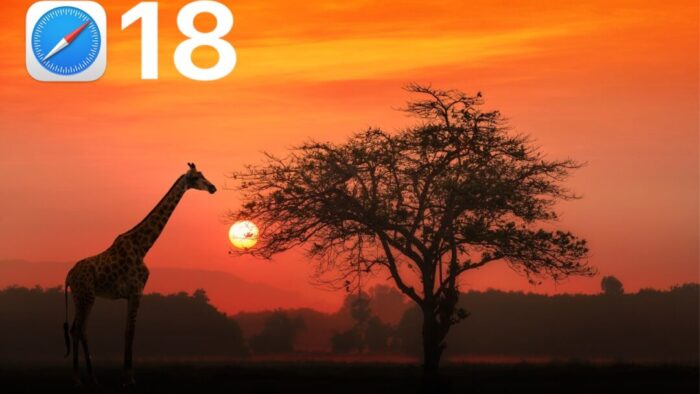Cloud-based email services such as Google Workspace and Microsoft 365 dominate the market for organizational email for good reason. Dealing with the constant onslaught of spam and online attacks is hard, as those traumatized by running mail servers in the “good old days” can attest. Read More from “Businesses, Don’t Overlook Email Backup”
When Purchasing a Fireproof Safe, Pay Attention to the Details
The devastating losses caused by the Los Angeles wildfires have underscored the need to protect data from catastrophic events. A traditional offsite backup—periodically moving a hard drive to another location—might not have sufficed in areas affected by wildfires, where many structures were destroyed. An online backup using a service like Backblaze or CrashPlan is often a better solution, although it can become costly for multiple Macs, and some individuals and organizations are uncomfortable storing their data online, even with encryption.
What about a safe? Would storing one or more backup drives in a safe provide adequate protection? Read More from “When Purchasing a Fireproof Safe, Pay Attention to the Details”
New iPhone 16e Redefines Budget iPhone Choices
We know iPhones can get pricey—a top-of-the-line 1 TB iPhone 16 Pro Max costs $1,599, and that’s before AppleCare. To make the lineup more affordable, Apple has long sold the iPhone SE and kept previous years’ models available. Read More from “New iPhone 16e Redefines Budget iPhone Choices”
Alternatives to Photoshop
This is a guest blog post by Jim Emery of Elakha Consulting. He also helps support the operations of Sound Support. Jim is a Mac and iOS consultant in Port Townsend, Washington. He can be found at www.elakhamac.com.
On the Mac, Apple’s Photos is the default photo storage and editing application. Among professional photographers, Adobe Photoshop and Lightroom are the leading photo editors, both of which require a subscription costing between $12 and $23 per month. These are excellent applications and, for many users, well worth the cost. However, what if you want to edit your images with capabilities beyond those of Apple Photos yet do not want to pay a subscription for Adobe’s applications? Read on for some alternatives to Apple’s Photos and Adobe’s Creative Suite that allow one to use advanced photo editing techniques on the Mac.
Raw Power
If you ever used Apple’s prosumer photo editing application, Aperture, RAW Power will feel very familiar. This is because the developer, Nik Bhatt led the Aperture team at Apple. RAW Power is both a standalone application and a plug-in for Photos, meaning that it can be used from within the Photos app. It required macOS Mojave and is available from the Gentlemen Coders website or Apple’s App Store for $49.99. The iOS version is available on the iOS App Store for $12.99.
Nitro
While RAW Power brings the editing capabilities of Aperture back to the Photos app, it lacks some of the more advanced features of modern photo editors. To address this, Gentlemen Coders created Nitro, which includes all of the features of RAW Power and adds features such as brushes, gradients and AI. Nitro works as a standalone app and a plug-in for Photos. Nitro requires macOS Ventura and is available from the Gentlemen Coders website or Apple App Store for $99. The iOS version is available on the iOS App Store. Both can also be purchased as a subscription for those who prefer this model. If you’re not sure if Raw Power or Nitro is a better fit for your needs you could check out the comparison chart at the bottom of the Nitro page.
Acorn
Acorn is a Mac application that should make Photoshop users very comfortable. It includes layers and filters as well as more current features like AI powered subject selection and super resolution image resizing. Acorn does not function as a plug-in for Photos but can be chosen as an external photo editor in Photos. Of particular note with Acorn is the extensive documentation and tutorials that are included that feel like an electronic version of the detailed manuals of the past. Acorn is available from the Acorn website or from Apple’s App Store for $19.99.
Photomator
Photomator has been one of the most popular photo editing apps on the Mac. Perhaps because of this, Photomator’s creator, Pixelmator, was purchased by Apple on November 1, 2024. Photomator feels like an enhanced version of Apple’s Photos and brings significant editing capabilities that Photos does not have. Photomator is available for the Mac for $149.99 or with various subscription options.
Affinity Photo
Affinity Photo is part of the Affinity Suite that includes Affinity Designer and Affinity Publisher. These apps feel like solid alternatives to Adobe’s Creative Suite. Affinity Photo includes a vast array of editing tools complimented by an extensive help collection to assist users in learning how to use these tools. Affinity Photo 2 is available from the Affinity website or the Apple App Store for $69.99.
All of the above applications are available to demo before purchasing. This gives you the chance to try them out to see which photo editing application best meets your needs.
(Photo by Martin Faure on Unsplash)
What You Can Do with the December Wave of Apple Intelligence Features
The first set of Apple Intelligence features appeared in macOS, iOS, and iPadOS in October. Apple has now debuted the second set in the December releases of macOS 15.2 Sequoia, iOS 18.2, and iPadOS 18.2. Apple still considers them to be in beta, which is a nice way of saying that they may not work perfectly. However, they usually do what they promise. Read More from “What You Can Do with the December Wave of Apple Intelligence Features”
Add Weather to Your Mac’s Menu Bar with This Sequoia Tip
In macOS 15.2 Sequoia, Apple added the option to display the current weather conditions in the menu bar but hid the switch deep in the bowels of System Settings. To turn this option on, open System Settings > Control Center, scroll to the bottom, and in the Menu Bar Only section, for Weather, choose Show in Menu Bar. A new item with the current conditions at your location will appear in the menu bar; click it to see the forecast and access other locations in Apple’s Weather app. Read More from “Add Weather to Your Mac’s Menu Bar with This Sequoia Tip”
How to Convince Microsoft Office Apps to Save Files on Your Mac
By default, Microsoft Office apps—Word, Excel, and PowerPoint—try to save files on Microsoft OneDrive as a way of promoting the company’s cloud storage. If that’s undesirable, you can easily keep your files locally on your Mac or in a different cloud storage location. In the Save dialog, click the On My Mac button to switch to a standard Save dialog showing all your other storage options. There’s no way to set On My Mac as the default location, but the Save dialog automatically remembers your last saved location. That should be sufficient most of the time, although it’s not unheard of for an Office update to flip the Save dialog back to OneDrive. Read More from “How to Convince Microsoft Office Apps to Save Files on Your Mac”
Manage Default Apps in One Place in iOS 18.2 and iPadOS 18.2
An unheralded feature in iOS 18.2 and iPadOS 18.2 helps you manage the default apps on your iPhone and iPad. A default app is one that opens automatically for a particular function, like opening a Web link or inserting a saved password. Read More from “Manage Default Apps in One Place in iOS 18.2 and iPadOS 18.2”
Is Your Business Data at Risk? How to Protect Your Information When Using ChatGPT
This is a guest blog post by Charlie Kelson of Zyopic AI Consulting, a former Mac IT professional turned software engineer who has now directed his attention to helping integrate AI solutions into small and medium-sized businesses. Reach out to him at at for more information about how he can help grow your business.
Did you know that every time you input data into ChatGPT your confidential business information could be exposed to others? If you’ve been using ChatGPT’s free, Plus, or Pro versions for your business your data might have been used to train OpenAI’s models—unless you’ve opted out. This means sensitive information could potentially appear in other users’ AI-generated responses, putting your business at risk. For instance, if you uploaded a spreadsheet containing customer details to ChatGPT for analysis, that data becomes part of the training set. Inadvertently, personal details like names, contact information, or purchase histories could surface in responses generated for other users. This not only breaches customer trust but may also violate data protection regulations. Let’s turn off this “feature” so that you’re not putting your business data at risk.
The steps to opt-out are clearly stated in the Data Control FAQ’s. And check out additional information about how your data is used to improve model performance. If you have any trouble with this please reach out to me.
Ready to discover where AI fits into your business?
I invite you to schedule a free 1 hour in-person consultation. Together we’ll assess your current use of AI tools and develop strategies to maximize efficiency and growth. Email me at to schedule your consultation.
About Me
I’m Charlie Kelson, founder of Zyopic AI Consulting. With over 15 years of experience in IT and software engineering, I specialize in helping businesses navigate the fast-paced world of AI tools securely and effectively. My expertise lies in integrating AI solutions that drive growth while prioritizing data privacy and compliance. Understanding where AI can fit into your business can be challenging. That’s where I step in to provide tailored strategies that give your business the edge it needs to thrive.
Improve Your Hearing with the AirPods Pro 2 and iOS 18
For many, Apple’s AirPods are just another pair of earbuds: a convenient way to listen to media. But with the latest versions of iOS and automatically applied firmware updates, the AirPods Pro 2 have become significantly more interesting. Read More from “Improve Your Hearing with the AirPods Pro 2 and iOS 18”
Mail on the iPhone Can Categorize Your Messages in iOS 18.2
Apple slipped a significant new feature into Mail in iOS 18.2 that has nothing to do with Apple Intelligence: Categories. Like Gmail and other email apps, Mail can now automatically categorize messages into four buckets: Primary, Transactions, Updates, and Promotions. The idea is that categories make it easier to pay attention to important messages while collecting other messages for later processing. Tap the buttons at the top to switch between categories. Read More from “Mail on the iPhone Can Categorize Your Messages in iOS 18.2”
What to Expect when in Contact with Apple Support
It is increasingly difficult to distinguish between legitimate phone calls and scam phone calls. Scammers use ever more sophisticated deception methods to convince people to reveal personal information such as an account password or credit card details. One example of these sophisticated methods is described in this Krebs On Security article about phone phishing.
To help you avoid being tricked by a scammer, Apple details what to expect when you interact with a member of Apple’s support team. This article outlines how Apple might ask you to confirm your ownership of your Apple Account. It also outlines what Apple will not ask you to do. By learning what Apple will and won’t ask you to do, you’ll be more tech-savvy and thus less likely to fall for a scam.
Read More from “What to Expect when in Contact with Apple Support”Feel Free to Upgrade to macOS 15 Sequoia When You’re Ready
While we typically advise caution when considering upgrades to the latest major macOS release, we believe Apple has sufficiently refined macOS 15 Sequoia to warrant an upgrade for those interested. You don’t need to upgrade immediately, but there are no significant reasons for most people to delay further. Read More from “Feel Free to Upgrade to macOS 15 Sequoia When You’re Ready”
How to Train Yourself to Use the iPhone 16’s New Camera Control Button
If you are accustomed to opening the Camera app on your iPhone by tapping its Home Screen app icon or Lock Screen widget icon, you may find it challenging to remember to use the new Camera Control button on the side of an iPhone 16. That button is a big win for easy access to the camera and its settings. Read More from “How to Train Yourself to Use the iPhone 16’s New Camera Control Button”
In iOS 18 and iPadOS 18, Quickly Turn Home Screen App Icons into Widgets
Widgets on the iPhone or iPad Home Screen are enhanced versions of app icons that display extra information. You can now bypass the complicated widget creation process and experiment with widgets more easily. Read More from “In iOS 18 and iPadOS 18, Quickly Turn Home Screen App Icons into Widgets”
Control Window Tiling in macOS 15 Sequoia
One of macOS 15 Sequoia’s most noticeable additions is a new form of window tiling. Drag a window to the menu bar to expand it to fill the screen, to the left or right edge to resize it to half the screen, or to a corner to resize it to that quarter of the screen. As you drag, a white outline shows what will happen when you drop the window. Unfortunately, accidentally invoking window tiling can be surprising and disruptive. Read More from “Control Window Tiling in macOS 15 Sequoia”
The Importance of Properly Offboarding Employees
Employers and their employees part ways for all sorts of reasons. People may move on because of a contract’s completion, to take a new job, or because they’re retiring. Employees may also leave due to being laid off or fired. Whatever the reason, offboarding—the process of managing an employee’s departure from an organization—is essential. Read More from “The Importance of Properly Offboarding Employees”
Safari 18 Adds Highlights, Distraction Control, Redesigned Reader, and Video Viewer
Alongside this year’s crop of operating systems comes Safari 18, the latest version of Apple’s Web browser. Most of what you do in Safari depends on the websites you use, of course, but Apple has added a handful of features aimed at improving your overall browsing experience, including Highlights, Distraction Control, a redesigned Reader, and Video Viewer. Read More from “Safari 18 Adds Highlights, Distraction Control, Redesigned Reader, and Video Viewer”
Use Quick Look to Preview Files and Folders in the Finder, Spotlight, and Open Dialogs
Finder icons sometimes hint at their file’s contents, but if you find yourself opening file after file to look at the contents quickly, the Mac has a little-known feature just for you: Quick Look. Read More from “Use Quick Look to Preview Files and Folders in the Finder, Spotlight, and Open Dialogs”
Perturbed by Location Tracking Revelations? Here’s How to Protect Yourself
Recent news reports have revealed that a little-known company called Babel Street can track iPhone and Android user locations. Babel Street does this by leveraging data from mobile advertising data brokers. Investigators from data removal firm Atlas Privacy discovered they could use Babel Street’s Locate X tool to identify patients at a Florida abortion clinic, jurors in a New Jersey trial, attendees at a Los Angeles synagogue and a Dearborn mosque, and even children in a Philadelphia school. Read More from “Perturbed by Location Tracking Revelations? Here’s How to Protect Yourself”