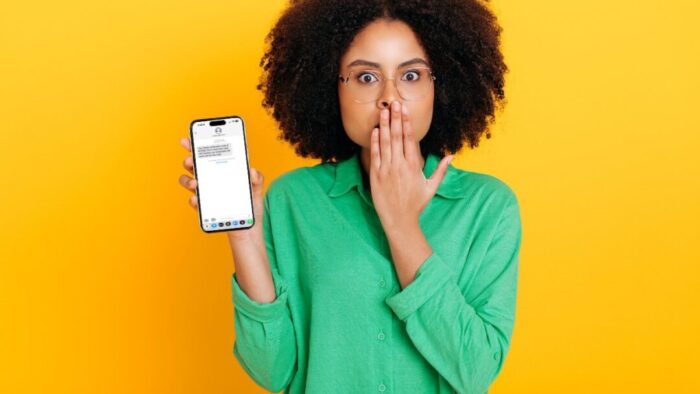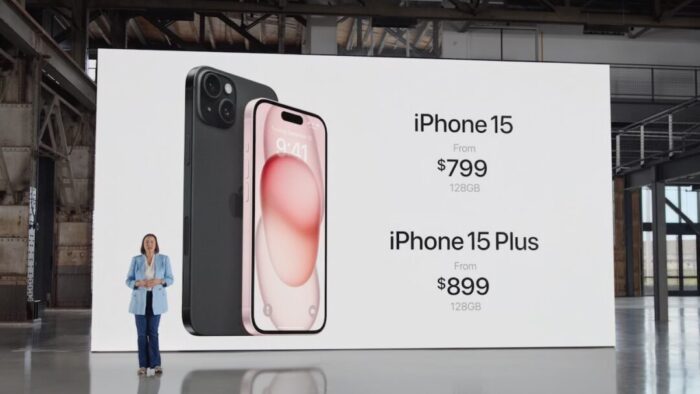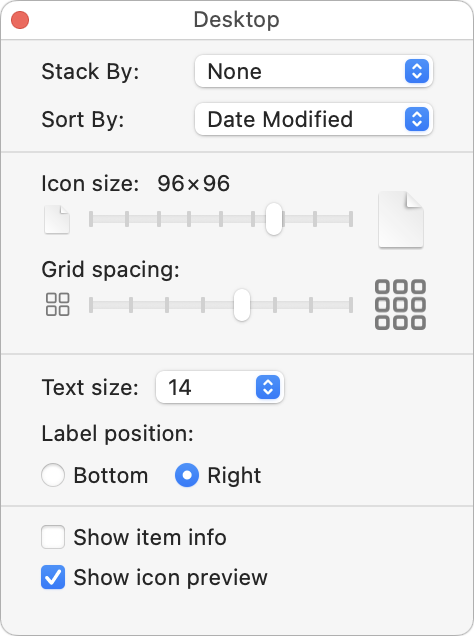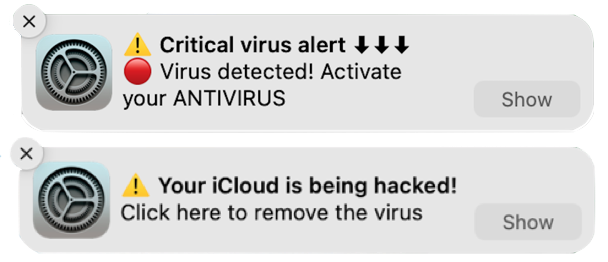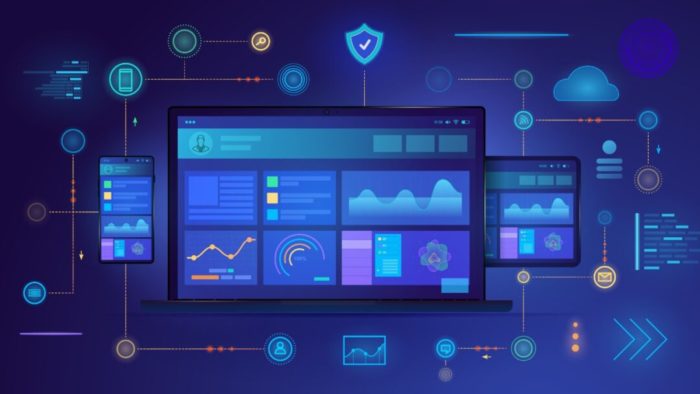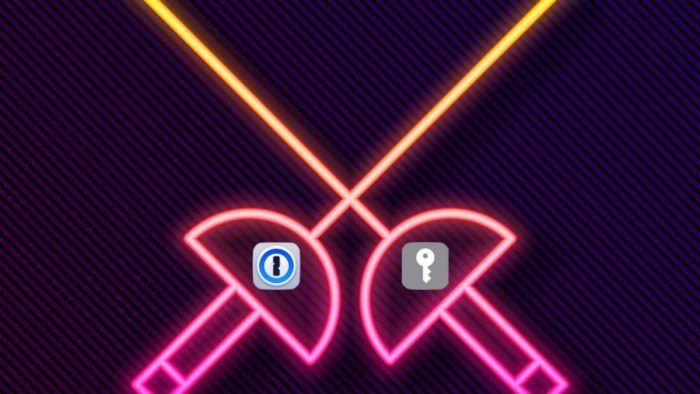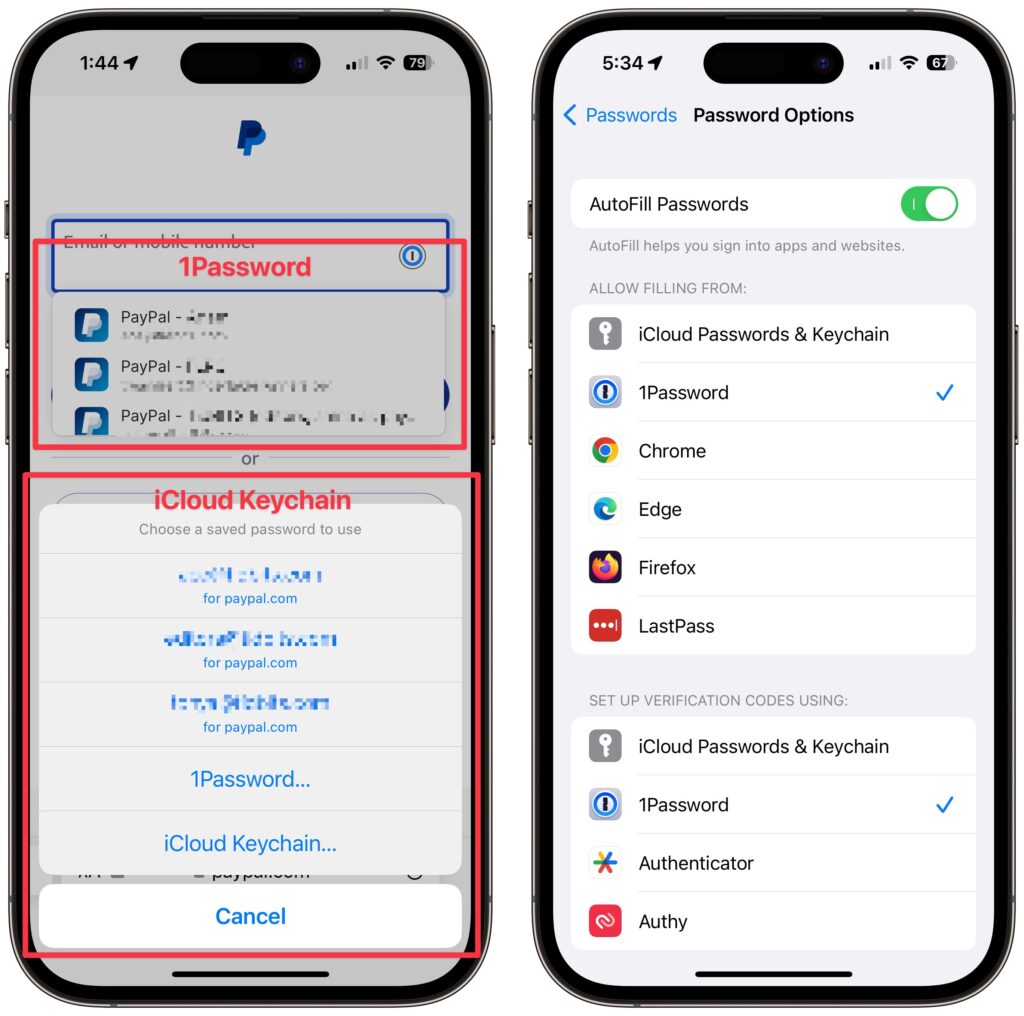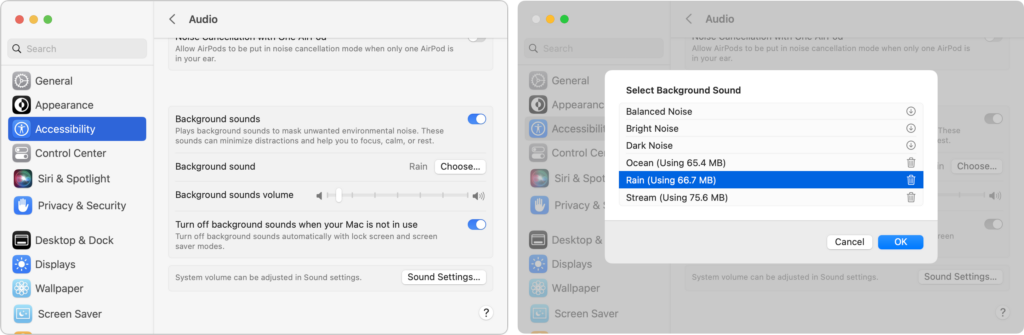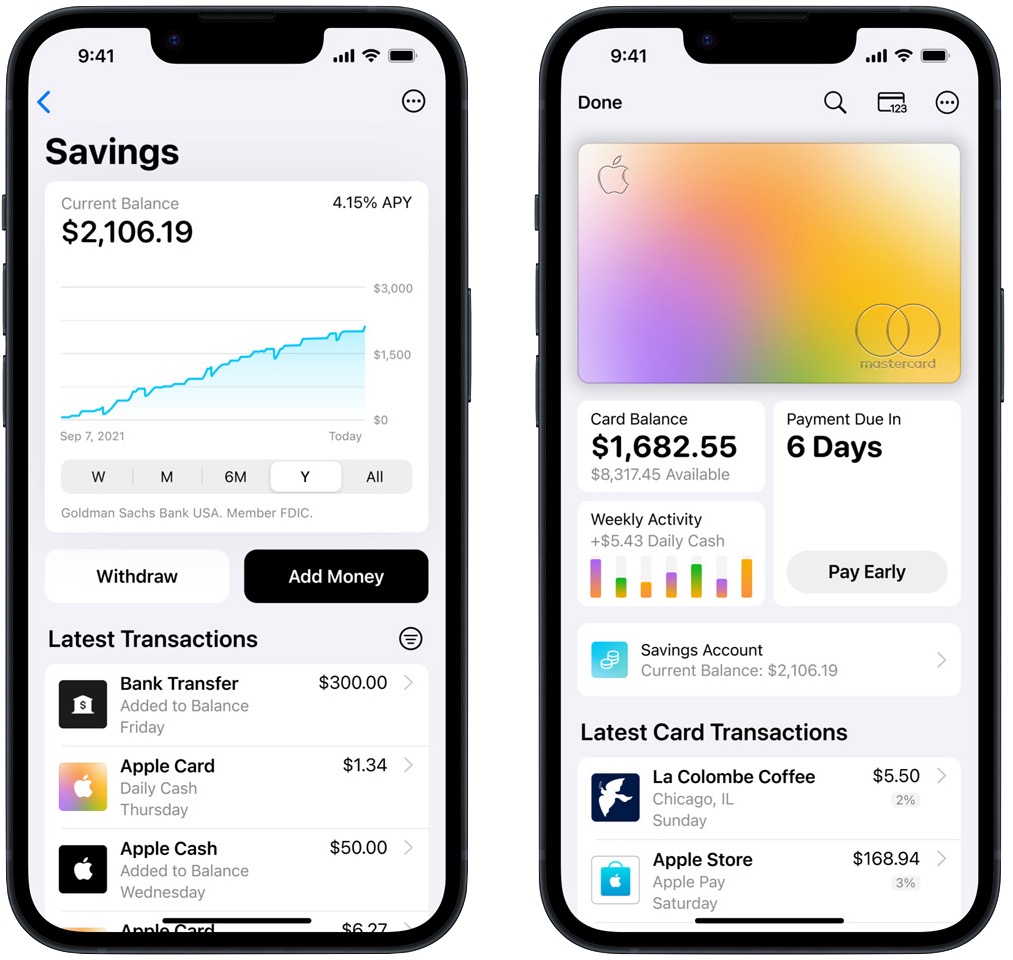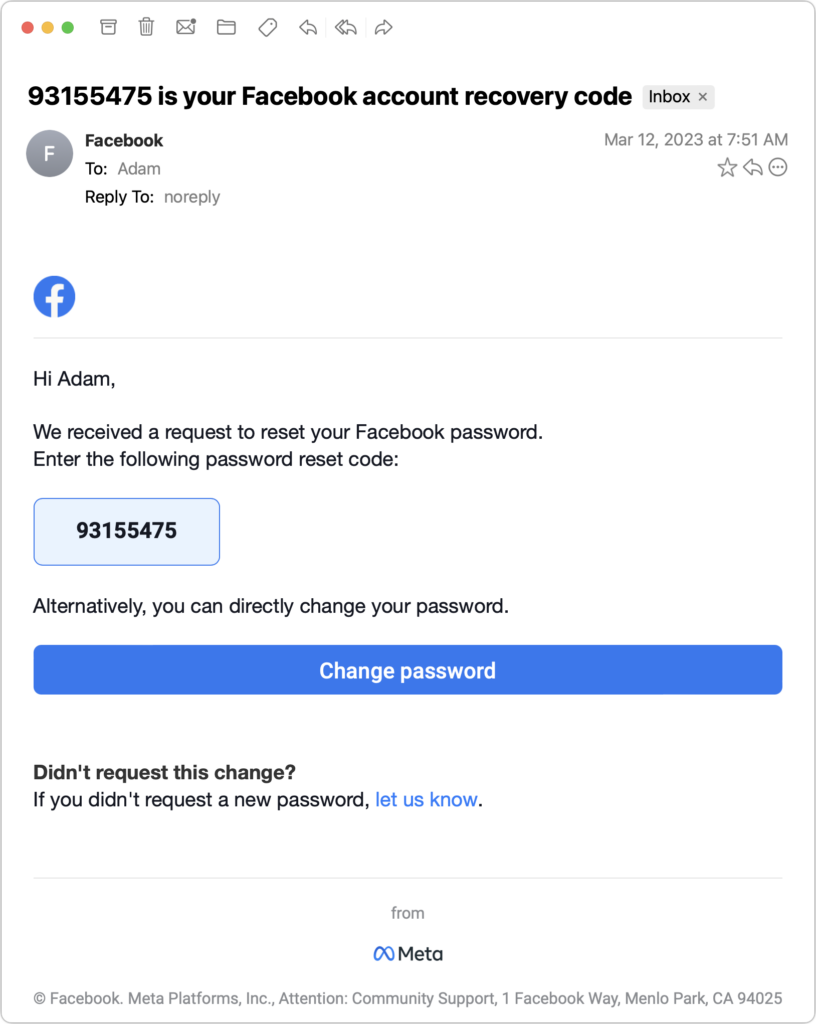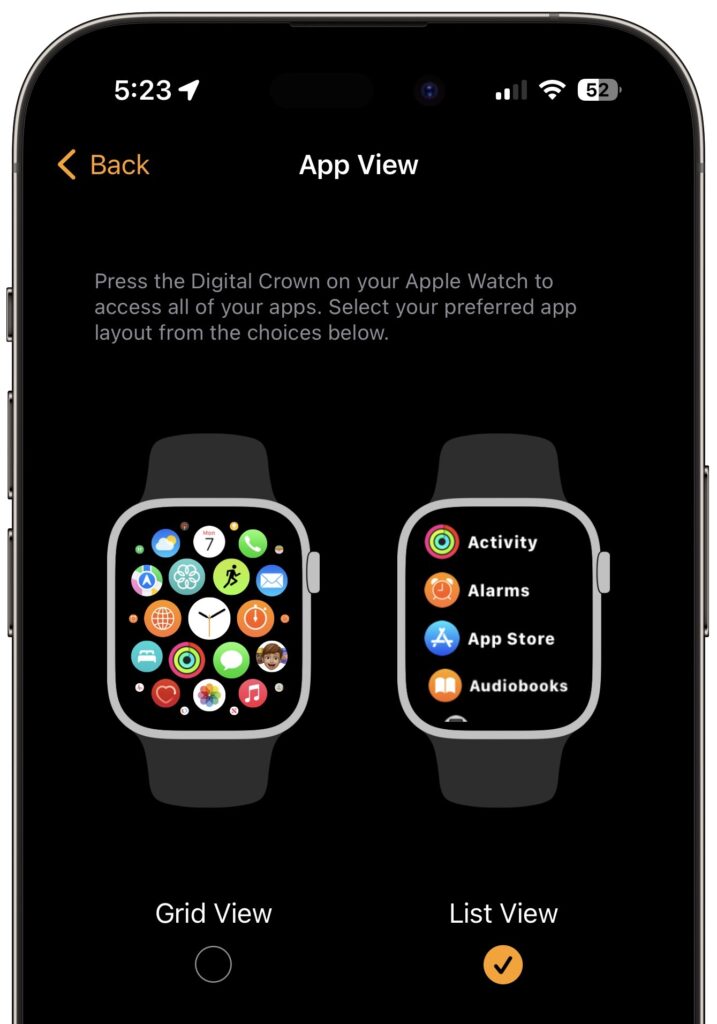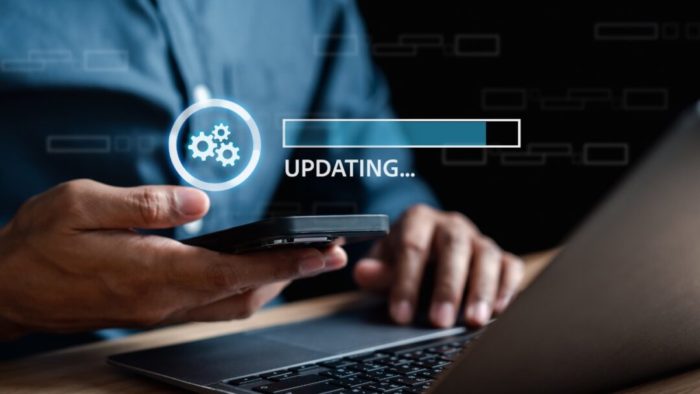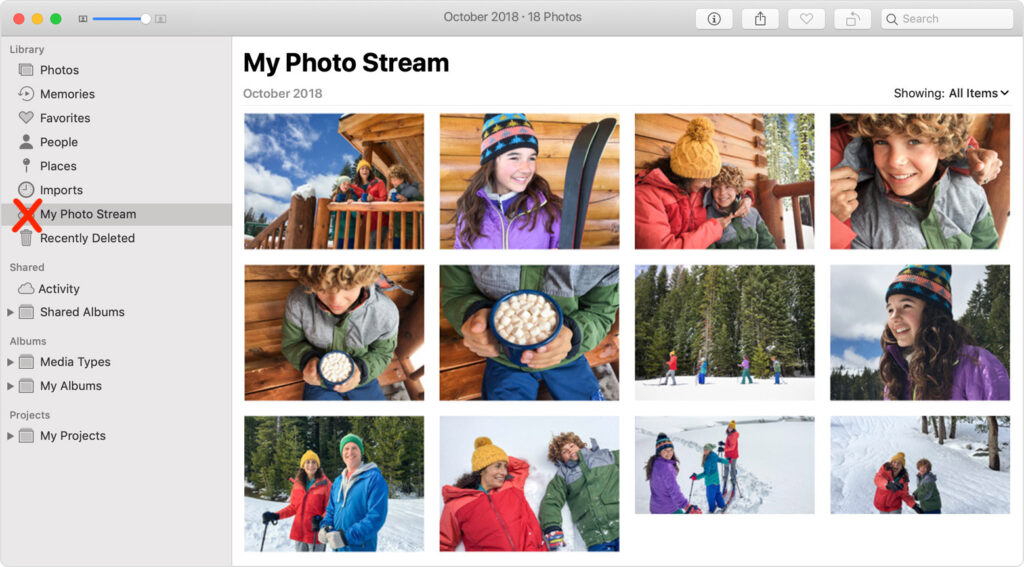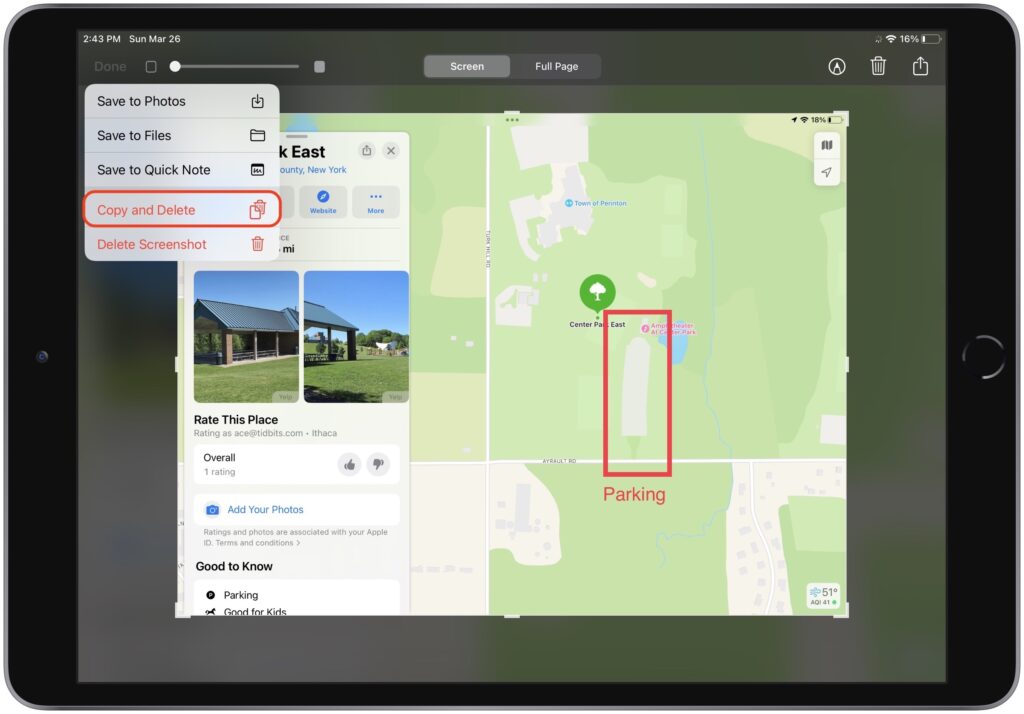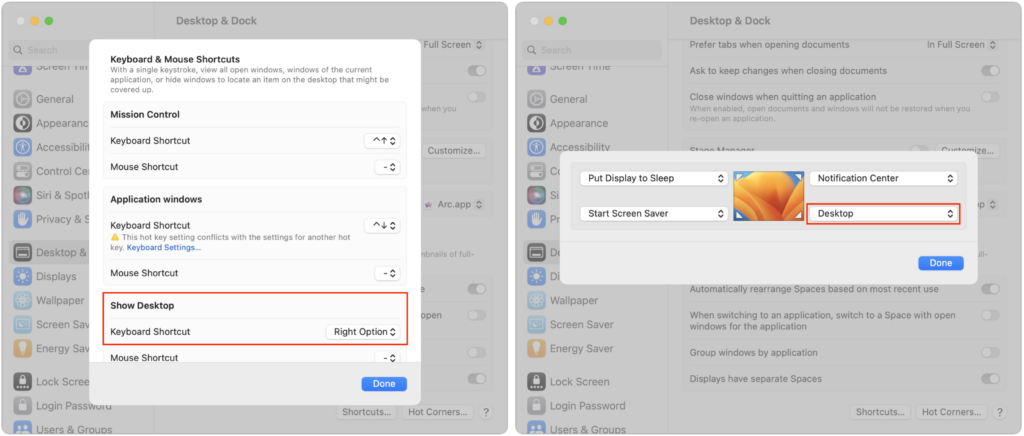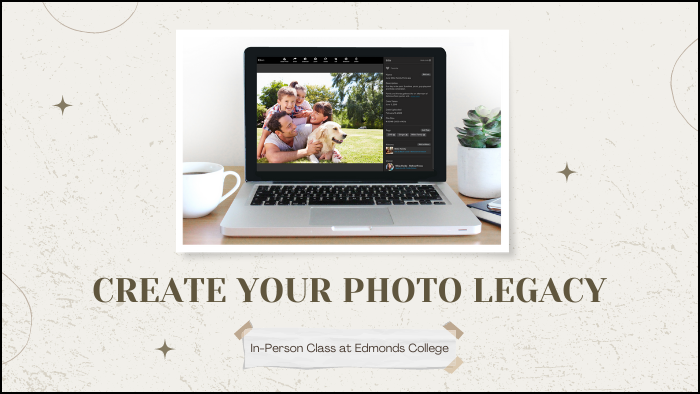We strongly encourage using two-factor authentication (2FA) or two-step verification (2SV) with online accounts whenever possible. The details vary slightly, but with either one, after you enter your password, you must enter an authentication code to complete the login. Although it’s always best to get such codes from an authentication app like 1Password (which enters codes for you), Authy, or Google Authenticator, many websites still send codes by the less secure SMS text message or email. They’re better than nothing.
But what if you receive a 2FA code that you didn’t request? Read More from “What Should You Do about an Authentication Code You DIDN’T Request?”