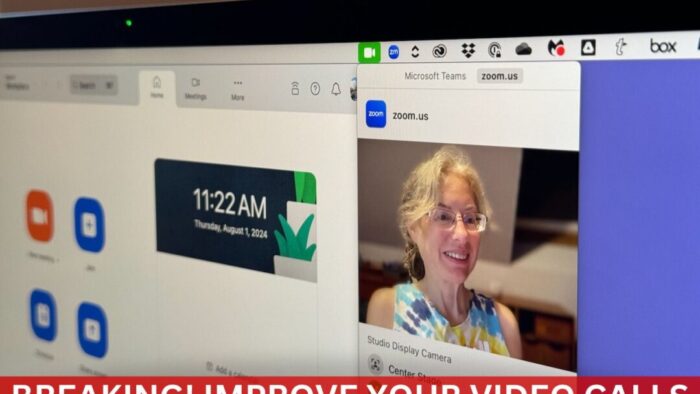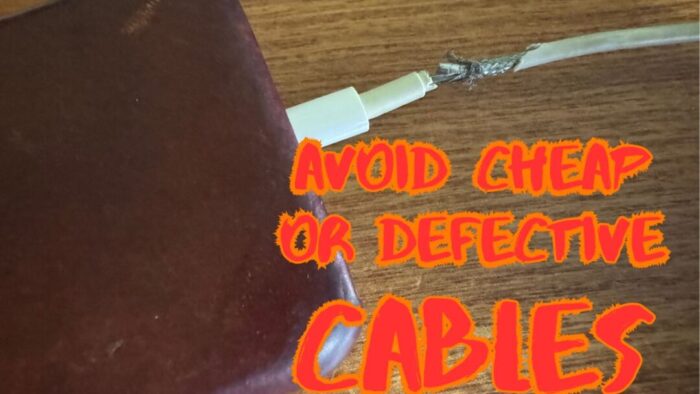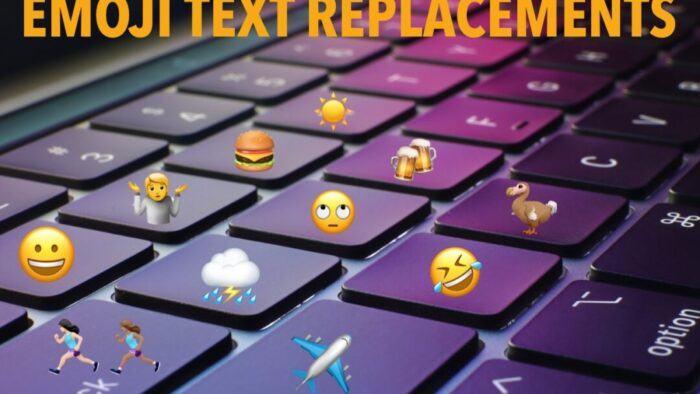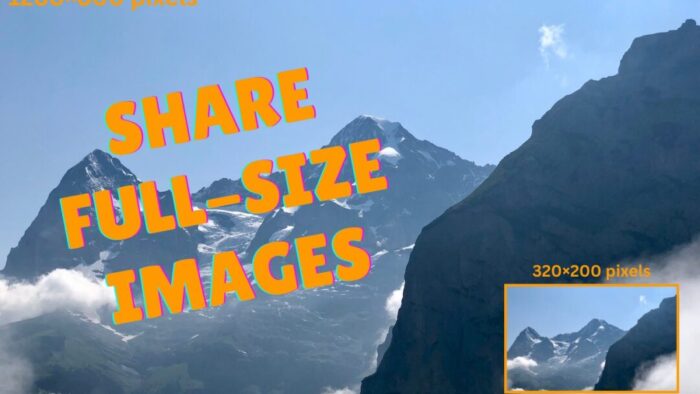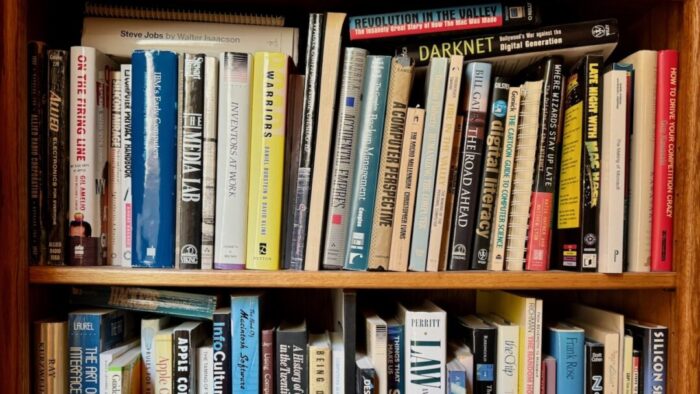We recently wrote an article for those who manage their own Internet domain names about using SPF, DKIM, and DMARC to prevent your domains from being used in phishing attacks and enhance the deliverability of legitimate email. But what about other domains you own but don’t use for email? Read More from “Protect Domains That Don’t Send Email from Email Spoofing”
Having Trouble with a Public Wi-Fi Network’s Captive Portal Login Page?
When you connect to a public Wi-Fi network at an airport, hotel, coffee shop, or school, you may need to interact with a captive portal login page to be granted access to the network. It might require you to enter login credentials, ask for your name, or make you agree to terms of service. But what if that login page doesn’t appear, or something kicks you off the network and you can’t reconnect? Read More from “Having Trouble with a Public Wi-Fi Network’s Captive Portal Login Page?”
Understanding the Key Differences Between Personal and Managed Apple IDs
In the Apple world, the account that controls access to all your Apple-related online services is the Apple ID. Buying apps from the App Store, putting photos in iCloud Photos, and sharing data between iCloud-enabled apps—all these actions rely on your Apple ID. If you’re a regular Apple user, you have an Apple ID associated with your email address. Read More from “Understanding the Key Differences Between Personal and Managed Apple IDs”
When Should You “Ignore Ownership” on an External Drive?
Under the hood, macOS relies on Unix, which is a multi-user operating system. That’s why a Mac can host multiple users who, as long as they don’t know each other’s passwords, cannot see each other’s files. To maintain each user’s privacy, macOS relies on permissions that specify who can do what with any given file or folder. For the most part, permissions work how they’re supposed to, letting you work with all your files and keep any other users on the Mac out of your stuff. Read More from “When Should You “Ignore Ownership” on an External Drive?”
Make the Most of the Mac’s Videoconferencing Capabilities
A side effect of the pandemic is that online videoconferencing improved drastically. Video calls happened before 2020, but videoconferencing wasn’t an everyday activity for most people. Now, with many people working remotely or in a hybrid model, it’s a fact of business life. To support videoconferencing tools, Apple has extended macOS’s basic webcam and microphone capabilities to allow Mac-powered video calls to go beyond the basics. Apple’s enhancements fall into four categories: camera modes and controls, mic modes, reactions, and Presenter Overlay. Read More from “Make the Most of the Mac’s Videoconferencing Capabilities”
Use High-Quality Cables for Optimal Performance and Safety
Apple’s prices for Thunderbolt, USB-C, and Lightning cables often seem unnecessarily high. $69 for a Thunderbolt 5 cable or $19 for a simple USB-C to Lightning cable? Unfortunately, when it comes to cables, you often get what you pay for. Happily, other reputable hardware manufacturers like Anker, Belkin, and OWC sell quality cables for less than Apple. When possible, get cables with braided covers, which tend to last longer because the braided design makes them less prone to kinks, less likely to tangle, and more resistant to abrasion. Read More from “Use High-Quality Cables for Optimal Performance and Safety”
How To Open 20 Year Old Word Documents
Do you have some 20 year old documents that you created in Microsoft Word? Are you aware that today’s version of Microsoft Word likely can’t open them? If you have older Word documents that are important to you, please consider converting them to an open format file type such as PDF/A, so you’ll be to open them more easily in the future. Every so often clients ask me for help opening old Word files. Here are a couple of methods that one can use, as of mid-2024, to open files created in older versions of word like Word 98, Word X and Word 2004. I wasn’t able to test if these applications can open Word 5 or Word 6 files.
Read More from “How To Open 20 Year Old Word Documents”Apple Explains Its Approach to Device Longevity
We Apple users tend to believe that our devices usually last longer—both physically and functionally—than Windows PCs and Android smartphones. For instance, Apple’s current operating systems work on nearly all Macs, iPhones, and iPads introduced in 2018 and later, albeit with some feature loss on the oldest devices. In a white paper entitled “Longevity, by Design,” Apple has now outlined how it works to increase product longevity through design and manufacturing, ongoing software support, and access to repair services. Read More from “Apple Explains Its Approach to Device Longevity”
Insert Emoji More Easily with Text Replacements
For many of us, emoji are fun, but we don’t want to choose Edit > Emoji & Symbols whenever we want to insert one. A faster, better technique is to set up text replacements for emoji you insert often. Read More from “Insert Emoji More Easily with Text Replacements”
How to Copy an App Icon on the Mac
Let’s say you’re writing documentation to help colleagues use Preview to edit images, sign PDFs, and convert graphics. (A worthy task for which they will thank you!) For this documentation, you want to include the Preview app’s icon so they know what to look for in the Applications folder and Dock. To copy a high-resolution version of any app icon that you can paste into a document or combine with other graphics, select the app in the Finder, choose File > Get Info, select the little icon in the upper-left corner of the Info window, and press Command-C. You can then use Command-V to paste it wherever you want or create a new file containing all sizes of the icon by switching to Preview and choosing File > New From Clipboard. Read More from “How to Copy an App Icon on the Mac”
Remember the Magnifier App When You Need to Read Tiny Text
Trying to make out a tiny serial number or some fine print you can barely read can be frustrating. Years ago, Apple added a magnifier mode to its accessibility options and turned the feature into a standalone app in iOS 14. You can find the Magnifier app in the Utilities folder in your App Library (swipe left on the Home Screen until you get there), open it by voice (“Hey Siri, open Magnifier.”), and add it to Control Center (Settings > Control Center). Its special camera viewfinder is zoomed automatically, but you can change the zoom level with the slider and tap the flashlight icon to add illumination—more controls can be added by tapping the gear icon. Tap the round shutter button to freeze the image (tap it again to resume). Double-tap the viewfinder to hide all the controls, and double-tap again to bring them back. Read More from “Remember the Magnifier App When You Need to Read Tiny Text”
Choosing the Best Mac for a College-Bound Student in 2024
Is your child heading off to college soon? They’ve undoubtedly been using a computer throughout high school, though now is a good time to look at getting them a new one, especially if theirs is old or unreliable, is shared with other family members, or was a school loaner. If you haven’t been keeping up with Apple’s Mac lineup, you might be unsure which model is the best choice. Read More from “Choosing the Best Mac for a College-Bound Student in 2024”
Prep Your Tech for Travel
Long ago, to get ready for a trip, we’d mostly make sure we had our plane tickets, books and magazines to read, and a snack. Prepping for travel in today’s tech-heavy world comes with a new set of tasks, most of which shouldn’t be left to the last minute. Read More from “Prep Your Tech for Travel”
Two Techniques for Improving Google Chrome Security
Although most Mac users rely on Apple’s Safari for Web browsing, plenty of people prefer Google Chrome for its cross-platform compatibility, massive collection of extensions, and tight integration with the Google ecosystem. Chrome is by far the most popular browser in the world, with about 65% of the market, compared to Safari’s 18%. Still others opt for alternative browsers based on the same open-source Chromium engine, such as Arc, Brave, Microsoft Edge, Opera, and Vivaldi.
Unfortunately, Chrome’s dominance makes it a target for attackers in two ways. Read More from “Two Techniques for Improving Google Chrome Security”
It’s Usually OK to Share Full-Size Images in Email and Messages
In the early days of the Internet, when most people connected via slow modems, saving bandwidth was a big deal. You could watch images load on Web pages, and you’d have to wait to download a large email attachment before the rest of your email would appear. For most people, in most situations, bandwidth isn’t nearly as big of a deal anymore. Read More from “It’s Usually OK to Share Full-Size Images in Email and Messages”
Working Late on Your Mac? Turn on Night Shift to Help Your Sleep
Research suggests that exposure to blue light fools your body into thinking it’s daytime, making it harder to fall asleep if you work late on a Mac with a bright white (which has a lot of blue light) screen. To help, a macOS feature called Night Shift subtly changes the colors of the screen as the sun sets to reduce the amount of blue light hitting your eyes. Read More from “Working Late on Your Mac? Turn on Night Shift to Help Your Sleep”
How to Make Productive Use of Generative AI Chatbots and Artbots
Artificial intelligence dominates the tech news these days, but it’s hard to separate the hype from the reality. Every large company seems to have some major AI initiative in the works. Even Apple, which tends to stick to its own path, has started to tout features previously described as relying on “machine learning” as being “AI.” If you can get past the hype, AI has plenty of good uses now. Read More from “How to Make Productive Use of Generative AI Chatbots and Artbots”
Quickly Catalog Books or Other Named Items on Shelves
If you have trouble finding particular items across multiple shelves of books, labeled boxes, or anything else that’s clearly identified with a text name, take carefully composed photos that capture all the titles without glare. Later, you can search for any text in those photos to find them Read More from “Quickly Catalog Books or Other Named Items on Shelves”
Find Some Ham Amidst Your Email Spam
Spam filters work pretty well—99% of the messages in your spam mailbox are probably spam. But it’s frustrating to miss an important message that was caught by an overeager spam filter. Here’s an easy way to find many good messages, also known as “ham,” amidst all the spam. Read More from “Find Some Ham Amidst Your Email Spam”
Share 2FA Setup for Team Access to a Single Account
When your team or family shares access to a single account (such as for banking or social media, which seldom offer multi-user access), using two-factor authentication via SMS is awkward—whose phone receives the 2FA codes? Read More from “Share 2FA Setup for Team Access to a Single Account”



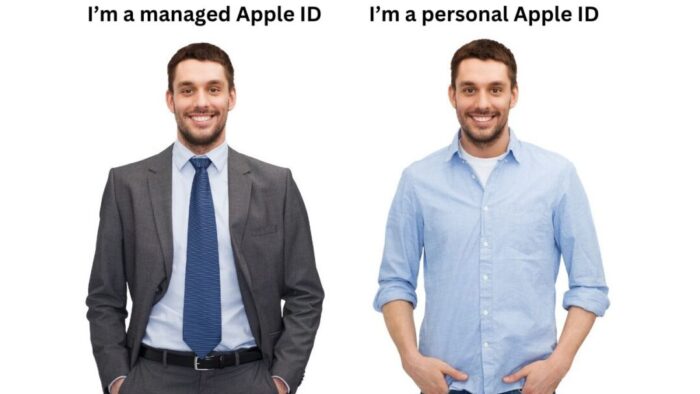
![Left side of a Mac laptop on a wooden desk. Red hard drive is plugged into it. White text overlay on the hard drive reads [checkbox] Ignore ownership on this volume?](https://soundsupport.biz/wp-content/uploads/2024/08/Ignore-Ownership-external-drive-text-photo-1080x675-1-700x394.jpg)