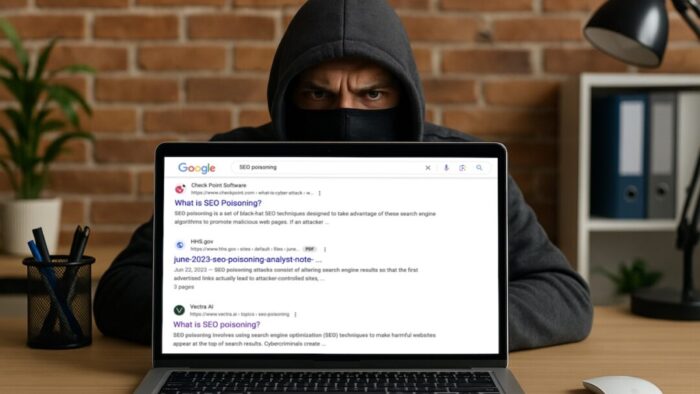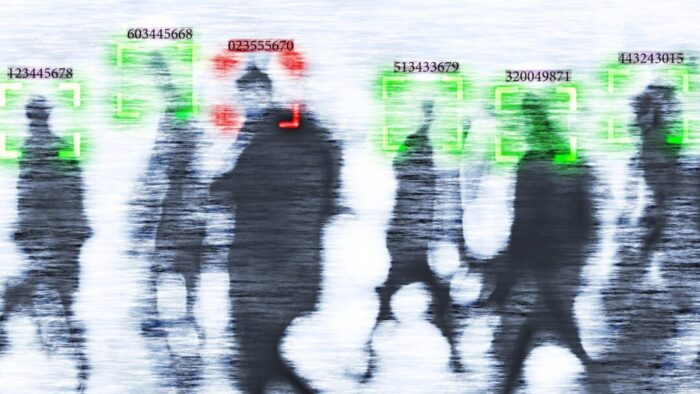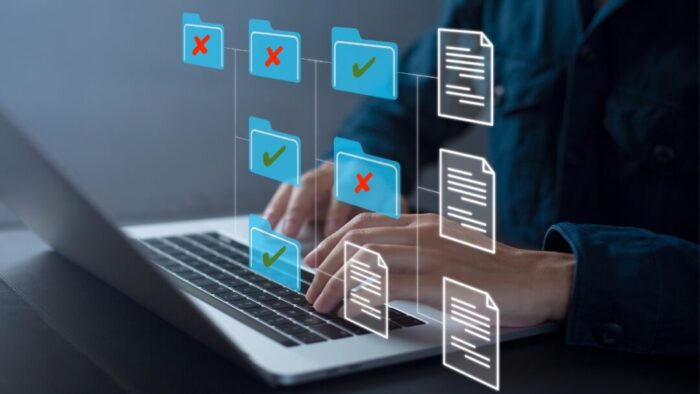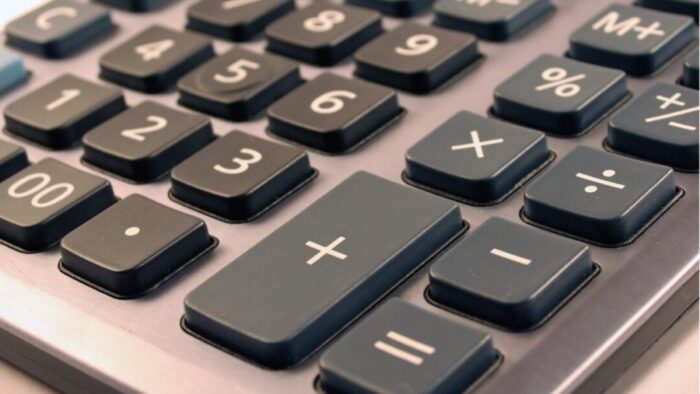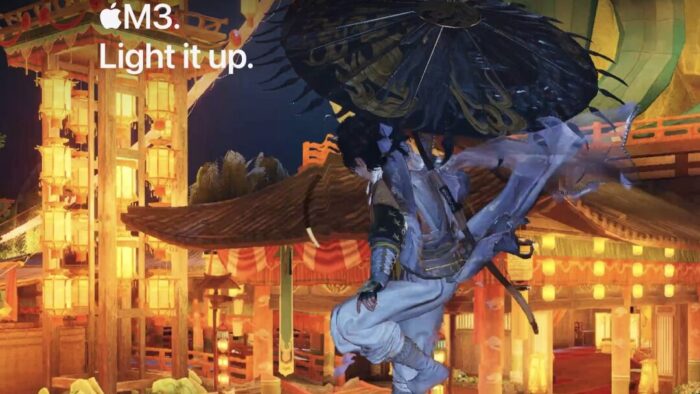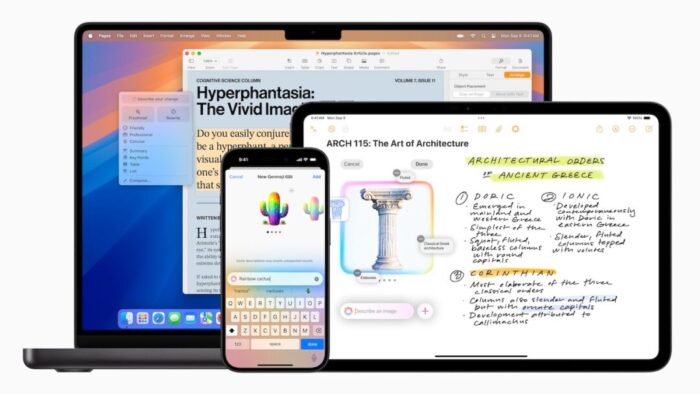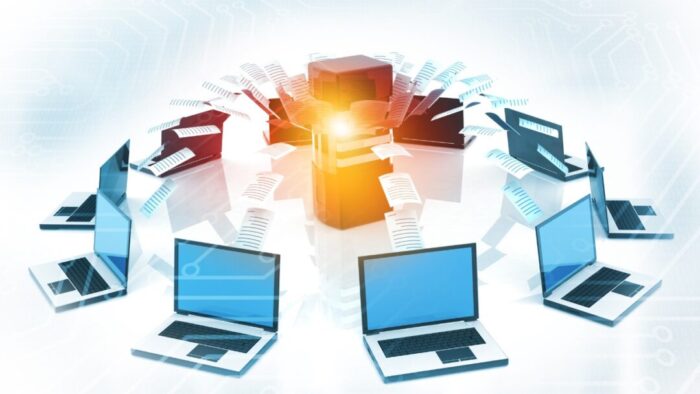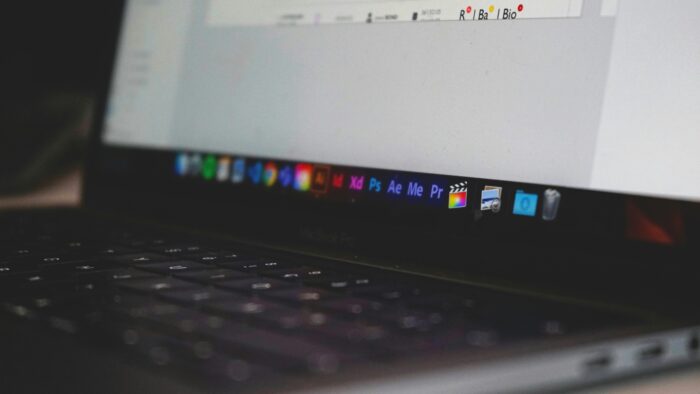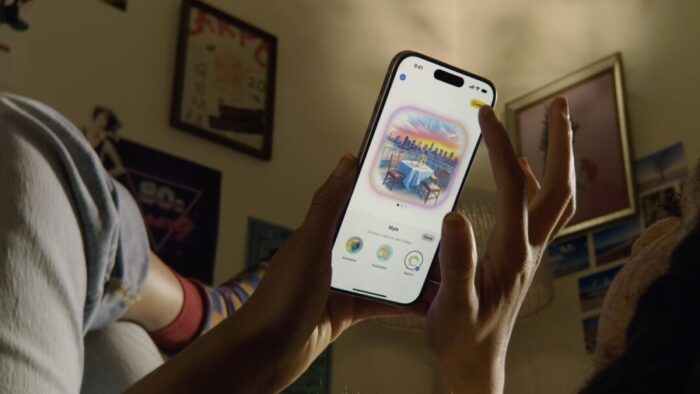We hate to encourage paranoia, but all is not well with Google Search. Recently, we’ve heard of multiple instances where people were nearly taken advantage of due to relying on the top result in a Google search. Read More from “Don’t Assume That Top Google Search Results Are Guaranteed Safe”
Create Links to Selected Text in Long Web Pages
If you have Control- or right-clicked on text in a Web browser in the last year or two, you may have seen an oddly named command: Copy Link to Highlight. When you choose it, it puts a URL on your clipboard, not just to that page, as Copy Link Address would, but also to the selected text. You can use this URL to make a link or share it directly, and when someone follows it, their browser scrolls to the selected text, simplifying navigation on a long page. For example, compare this link to Apple’s long Apple Watch faces page with this one that points directly to the Unity watch face most of the way down. All Web browsers can follow these links, but Google Chrome was the first to let you make them, and you’ll also find the feature in Arc, Microsoft Edge, and Vivaldi. Apple recently got on board with Safari 18’s Copy Link with Highlight command. The Link to Text Fragment extension adds the feature to other Chromium browsers and Firefox. Read More from “Create Links to Selected Text in Long Web Pages”
HomePods Can Alert You of Smoke and Carbon Monoxide Alarms
Although we think about HomePods as being useful for playing audio and responding to Siri commands for HomeKit devices, they can do more. HomePods can send a notification to your iPhone if their built-in microphones recognize the piercing squeals from smoke and carbon monoxide alarms. If you are away from home, that notification could help you alert neighbors and call 911, shaving minutes off response times. To turn the feature on, open the Home app, tap the ••• button in the upper-right corner, navigate to Safety & Security > Sound Recognition, and turn on the switches for Smoke & CO Alarm and any HomePods you have. Read More from “HomePods Can Alert You of Smoke and Carbon Monoxide Alarms”
In Times of Uncertainty, Increase Your Digital Privacy and Security
With so many troubling things happening in the world, some clients have inquired about ways to enhance their security. While we don’t want to encourage paranoia, there are many legitimate threats, and everyone will have their own levels of worry about each one. Read More from “In Times of Uncertainty, Increase Your Digital Privacy and Security”
You Can Now Migrate Purchases from One Apple Account to Another
Ever since Apple launched the iTunes Store in 2003 with online accounts known as Apple IDs—now referred to as Apple Accounts—many users have ended up with multiple accounts. This situation arose partly because the early Apple IDs were tied to accounts users created with iTools and its successor, .Mac, which later evolved into MobileMe and then iCloud. Especially after Apple introduced the App Store in 2008, it was common for individuals with several Apple IDs to have their purchases scattered across different accounts. Read More from “You Can Now Migrate Purchases from One Apple Account to Another”
Never Save Your Work in These Locations
In every job that involves interaction with the public, amusing “Can you believe…” stories about customers abound. They’re often triggered by seemingly reasonable behaviors that experts recognize as problematic. A well-known example from the early days of personal computing is a college student who kept track of his floppy disk by attaching it to his fridge with a magnet, not realizing that magnetic fields could disrupt the disk’s magnetic patterns and corrupt files. The advice from tech support? “Don’t do that.”
No one is sticking floppies to their fridge anymore, but we still occasionally see the modern equivalent: saving data or documents in places that are likely to disappear. Read More from “Never Save Your Work in These Locations”
iOS 18 and iPadOS 18 Offer Better PDF Handling in Mail
You can now work directly with PDFs received in the Mail app using a little-known feature in iOS 18 and iPadOS 18. Tap a PDF attachment in a message and use the Markup and Form Fill buttons at the bottom to access the PDF markup and filling tools. After modifying your PDF, tapping the Done button gives you options for what to do with the PDF: include it in a reply, create a new message with it, save it to Files, or discard the changes. Read More from “iOS 18 and iPadOS 18 Offer Better PDF Handling in Mail”
Apple Updates Mac Studio with M4 Max and M3 Ultra Chips
In the first update to the Mac Studio since 2023, Apple has refreshed its professional powerhouse with new chip options and support for speedy Thunderbolt 5 peripherals. Previously, the Mac Studio was powered by the M2 Max and M2 Ultra; Apple has now replaced them with the M4 Max, which debuted last year in the MacBook Pro line, and the new M3 Ultra, which melds two M3 Max chips for the ultimate performance. Read More from “Apple Updates Mac Studio with M4 Max and M3 Ultra Chips”
Apple Invites Simplifies Social Event Planning
Apple has launched the new Apple Invites iPhone app for planning social events with friends and family. Apple Invites requires iOS 18 on the iPhone, and you can also use it at iCloud.com/invites on the Mac and iPad. Event creation is limited to iCloud+ subscribers (those who pay for extra iCloud storage), but anyone can RSVP for an event, even if they don’t have the app, an Apple Account, or an Apple device. Read More from “Apple Invites Simplifies Social Event Planning”
Apple Brings Back the Calculator App’s Repeat Feature
In iOS 18, iPadOS 18, and macOS 15 Sequoia, Apple removed a standard feature of the Calculator app that allowed users to press the = button multiple times to repeat the last mathematical operation. Following user complaints, the company reinstated this feature in iOS 18.3, iPadOS 18.3, and macOS 15.3. Now, to calculate the compound interest from investing $1,000 at 5%, you can multiply 1000 by 1.05 and press = repeatedly to see how your investment would grow. (To open the history sidebar on the Mac, choose View > Show History; on the iPhone, tap the hamburger button in the upper-left corner.) Read More from “Apple Brings Back the Calculator App’s Repeat Feature”
Apple Speed Bumps iPad with A16 and iPad Air with M3
Apple has updated the iPad and iPad Air and introduced a new keyboard for the iPad Air.
The primary change to the 11th-generation iPad ($349) is the move from the previous model’s A14 Bionic chip to the A16, which is nearly 30% faster but still won’t support Apple Intelligence or some recent games. Apple also increased the base storage from 64 GB to 128 GB, dropped the Nano-SIM slot from the cellular models, and updated the wireless capabilities to support current protocol versions. Although the screen remains the same 10.9-inch diagonal size, Apple now refers to it as the “11-inch iPad.” It remains an excellent and affordable entry-level device.
The 7th generation of Apple’s flagship 11-inch ($599) and 13-inch ($799) iPad Air sees only a single change—swapping the previous model’s M2 chip for the M3 to increase performance, particularly for gaming and video creation. Separately, Apple introduced a less expensive Magic Keyboard for iPad Air that adds a 14-key function row and sports a larger trackpad, though it lacks the previous model’s backlit keys and trackpad haptics. The keyboard costs $269 for the 11-inch iPad Air or $319 for the 13-inch model.

(Featured image by Apple)
Social Media: Apple’s latest iPad and iPad Air updates make them faster and more appealing without increasing prices. If you’re in the market for an iPad, the iPad remains a steal and the iPad Air offers all the performance most people will ever need.
For Moments of Joy, Use watchOS 11’s Photos Watch Face
We’re taking a brief break from helping you become more productive to recommend a feature that could spark moments of joy for Apple Watch users. In watchOS 11, the new Photos watch face can display a photo from a shuffled set of images each time you raise your wrist (or tap the screen). Read More from “For Moments of Joy, Use watchOS 11’s Photos Watch Face”
Apple’s January 2025 Releases Enhance Apple Intelligence Features
Apple unveiled Apple Intelligence in October 2024 and expanded its extensive collection of AI-powered features with its December updates. The company’s January 2025 releases of macOS 15.3 Sequoia, iOS 18.3, and iPadOS 18.3 enhanced the feature set in several notable ways. Remember, Apple Intelligence features operate only on a Mac with Apple silicon, an iPhone 15 Pro or any iPhone 16, or an iPad with an A17 Pro or M-series chip.
Although Apple still considers Apple Intelligence to be in beta, the January operating system releases enabled it by default. Read More from “Apple’s January 2025 Releases Enhance Apple Intelligence Features”
New M4 MacBook Air Features Faster Performance and Improved Video Calls
Apple has unveiled an update to the MacBook Air, which it touts as the world’s most popular laptop. While the MacBook Air has long been a compelling option for many consumers, the new 13-inch and 15-inch M4 MacBook Air models improve performance, boast a new 12-megapixel Center Stage camera, and fully support two external displays, making them even more appealing. Read More from “New M4 MacBook Air Features Faster Performance and Improved Video Calls”
How (and Why) to Use iPhone Mirroring on Your Mac
One of the flashiest features of macOS 15 Sequoia and iOS 18 is iPhone Mirroring, which allows you to use your iPhone in a window on your Mac. You might think, “But I can just pull my iPhone out of my pocket if I need to use it!” While that may be true, not everyone has their iPhone so readily accessible, even if it’s close by. Read More from “How (and Why) to Use iPhone Mirroring on Your Mac”
Businesses, Don’t Overlook Email Backup
Cloud-based email services such as Google Workspace and Microsoft 365 dominate the market for organizational email for good reason. Dealing with the constant onslaught of spam and online attacks is hard, as those traumatized by running mail servers in the “good old days” can attest. Read More from “Businesses, Don’t Overlook Email Backup”
When Purchasing a Fireproof Safe, Pay Attention to the Details
The devastating losses caused by the Los Angeles wildfires have underscored the need to protect data from catastrophic events. A traditional offsite backup—periodically moving a hard drive to another location—might not have sufficed in areas affected by wildfires, where many structures were destroyed. An online backup using a service like Backblaze or CrashPlan is often a better solution, although it can become costly for multiple Macs, and some individuals and organizations are uncomfortable storing their data online, even with encryption.
What about a safe? Would storing one or more backup drives in a safe provide adequate protection? Read More from “When Purchasing a Fireproof Safe, Pay Attention to the Details”
New iPhone 16e Redefines Budget iPhone Choices
We know iPhones can get pricey—a top-of-the-line 1 TB iPhone 16 Pro Max costs $1,599, and that’s before AppleCare. To make the lineup more affordable, Apple has long sold the iPhone SE and kept previous years’ models available. Read More from “New iPhone 16e Redefines Budget iPhone Choices”
Alternatives to Photoshop
This is a guest blog post by Jim Emery of Elakha Consulting. He also helps support the operations of Sound Support. Jim is a Mac and iOS consultant in Port Townsend, Washington. He can be found at www.elakhamac.com.
On the Mac, Apple’s Photos is the default photo storage and editing application. Among professional photographers, Adobe Photoshop and Lightroom are the leading photo editors, both of which require a subscription costing between $12 and $23 per month. These are excellent applications and, for many users, well worth the cost. However, what if you want to edit your images with capabilities beyond those of Apple Photos yet do not want to pay a subscription for Adobe’s applications? Read on for some alternatives to Apple’s Photos and Adobe’s Creative Suite that allow one to use advanced photo editing techniques on the Mac.
Raw Power
If you ever used Apple’s prosumer photo editing application, Aperture, RAW Power will feel very familiar. This is because the developer, Nik Bhatt led the Aperture team at Apple. RAW Power is both a standalone application and a plug-in for Photos, meaning that it can be used from within the Photos app. It required macOS Mojave and is available from the Gentlemen Coders website or Apple’s App Store for $49.99. The iOS version is available on the iOS App Store for $12.99.
Nitro
While RAW Power brings the editing capabilities of Aperture back to the Photos app, it lacks some of the more advanced features of modern photo editors. To address this, Gentlemen Coders created Nitro, which includes all of the features of RAW Power and adds features such as brushes, gradients and AI. Nitro works as a standalone app and a plug-in for Photos. Nitro requires macOS Ventura and is available from the Gentlemen Coders website or Apple App Store for $99. The iOS version is available on the iOS App Store. Both can also be purchased as a subscription for those who prefer this model. If you’re not sure if Raw Power or Nitro is a better fit for your needs you could check out the comparison chart at the bottom of the Nitro page.
Acorn
Acorn is a Mac application that should make Photoshop users very comfortable. It includes layers and filters as well as more current features like AI powered subject selection and super resolution image resizing. Acorn does not function as a plug-in for Photos but can be chosen as an external photo editor in Photos. Of particular note with Acorn is the extensive documentation and tutorials that are included that feel like an electronic version of the detailed manuals of the past. Acorn is available from the Acorn website or from Apple’s App Store for $19.99.
Photomator
Photomator has been one of the most popular photo editing apps on the Mac. Perhaps because of this, Photomator’s creator, Pixelmator, was purchased by Apple on November 1, 2024. Photomator feels like an enhanced version of Apple’s Photos and brings significant editing capabilities that Photos does not have. Photomator is available for the Mac for $149.99 or with various subscription options.
Affinity Photo
Affinity Photo is part of the Affinity Suite that includes Affinity Designer and Affinity Publisher. These apps feel like solid alternatives to Adobe’s Creative Suite. Affinity Photo includes a vast array of editing tools complimented by an extensive help collection to assist users in learning how to use these tools. Affinity Photo 2 is available from the Affinity website or the Apple App Store for $69.99.
All of the above applications are available to demo before purchasing. This gives you the chance to try them out to see which photo editing application best meets your needs.
(Photo by Martin Faure on Unsplash)
What You Can Do with the December Wave of Apple Intelligence Features
The first set of Apple Intelligence features appeared in macOS, iOS, and iPadOS in October. Apple has now debuted the second set in the December releases of macOS 15.2 Sequoia, iOS 18.2, and iPadOS 18.2. Apple still considers them to be in beta, which is a nice way of saying that they may not work perfectly. However, they usually do what they promise. Read More from “What You Can Do with the December Wave of Apple Intelligence Features”