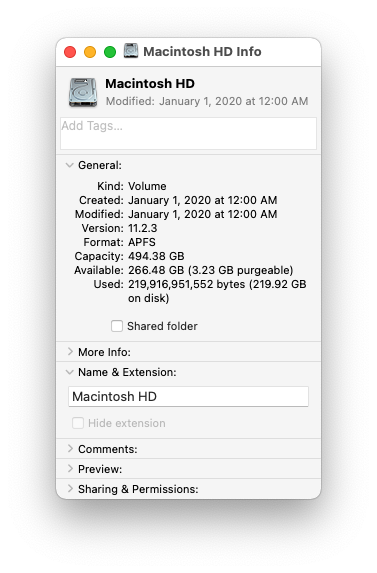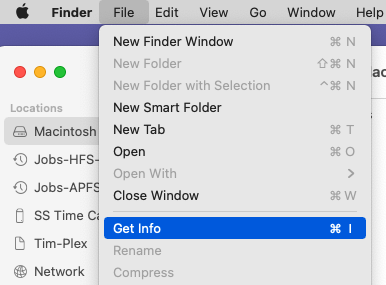Since a very full hard drive can produce unwanted and erratic behaviors on a Mac, I typically recommend keeping at least 10% of your hard drive’s capacity available. In other words, you want your internal storage to be less than 90% full.
Determining the fullness of your Mac’s hard drive is not as easy as it used to be. For many years, one could click on the Apple menu, select About This Mac, click the Storage button and see a summary of their Mac’s hard drive fullness. This summary no longer provides the full picture since it doesn’t mention purgeable space. Instead, it’s better to use the Get Info command to determine the fullness of one’s hard drive.
The concept of purgeable space was introduced in 2018 when Apple introduced macOS 10.12 Sierra. I discussed purgeable space previously. At this point, the important thing to know is that the summary shown in the Storage section of About This Mac does not list storage space used by files that Apple designates as purgeable. Thus, this summary often indicates that your Mac is less full than it really is. This is why I recommend using the Get Info command which does indicate the amount of purgeable space.
Here’s how to use the Get Info command.
- Click on the Finder icon on your Dock. A Finder window will open
- Click on your hard drive’s name to select it. It’s default name is Macintosh HD. Use the image below as a guide.
- Click on the File menu and select Get Info
The image below was taken on a Mac running macOS 11 Big Sur. You’ll see that Macintosh HD is listed under a section named Locations. In previous versions of the Mac operating system (macOS), Locations was named Devices.
If you don’t see your Mac’s internal hard drive listed, you can add it to the Sidebar. Click on the Finder menu, select Preferences. (If you’re using macOS 13 Ventura, click on the Finder menu, then select Settings.) Click on the Sidebar button. Insert a check mark next to “Hard disks.” Click the red dot to close this window.
The Get Info window, shown below, lists the total storage capacity of the internal hard drive, the amount of available storage space, as well as amount of space used by purgeable files. In this example you can see it’s relatively low at 3.23 GB. I’ve seen a number of Macs with over 200 GB of storage space used by purgeable files. Typically, this indicates that something has gone wrong and the Mac’s automated processes to manage and delete purgeable files hasn’t worked properly. To resolve such issues, I typically use Daisy Disk to assess the situation and delete files. Daisy Disk is a powerful application. Please don’t use it unless you have a full backup of your Mac and you’re very confident you know what you’re doing. If you’re not sure what you’re doing, please hire a consultant to help you.