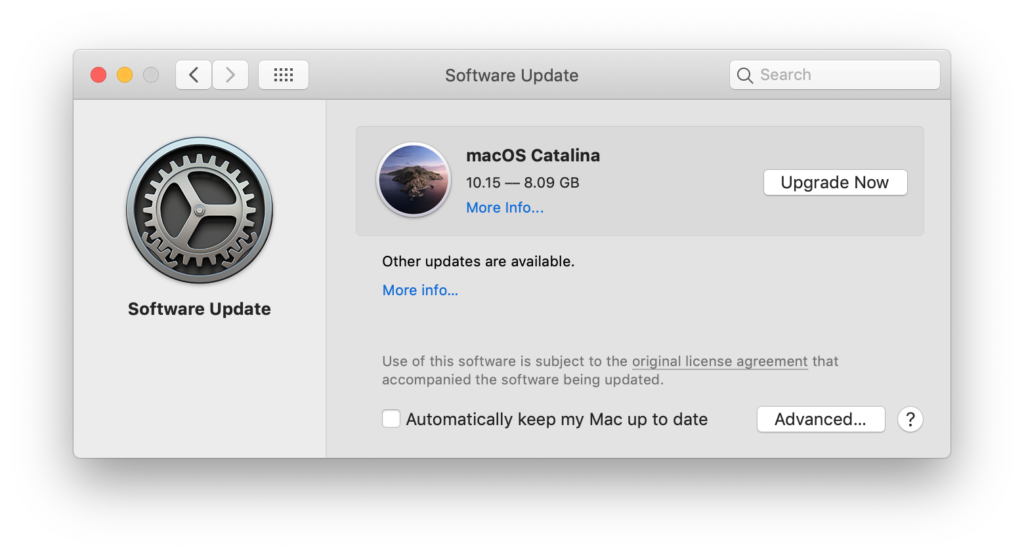Every fall for the past decade or so, Apple has released major updates to macOS and iOS, the operating systems used by Macs, iPhones and iPads. Despite Apple’s frequent reminders to install these major updates, I think it’s foolish to install them as soon as they’re released since they typically introduce significant change, may contain significant bugs and could cause some of your applications to stop working. Before installing a major Mac operating system (macOS) upgrade, I recommend waiting a couple of months, verifying that you have a full backup as well as verifying that your most important applications are compatible. Apple’s reminders can make it easy to mindlessly install these updates. Here are some things to be aware of, so you can try to avoid accidentally installing such upgrades, including the recently released macOS Catalina (aka macOS 10.15).
Technique 1 Disable automatic operating system updates
Disable the automatic installation of Mac operating system (macOS) updates on your Mac. After you have disabled Automatic updates, your Mac will still remind you that the operating system update is available so you might want to do some of the following items.
Technique 2 Remove System Preferences from your Dock
If you have the System Preferences icon on your Dock, it’ll display a number inside a red circle in various circumstances, including when a software update is available. If  this red badge acts like a siren calling you, you could simply remove the System Preferences icon from your Dock. You could click and hold on the System Preferences icon. When the menu pops-up, select Options and then Remove from Dock.
this red badge acts like a siren calling you, you could simply remove the System Preferences icon from your Dock. You could click and hold on the System Preferences icon. When the menu pops-up, select Options and then Remove from Dock.
Technique 3 Remove the Install macOS Catalina application from your Mac
In an effort to be helpful, Apple will download the MacOS Catalina installer onto your Mac and then displays a notification encouraging your to install it. These notifications appear near the upper right corner of your screen and re-appear frequently. If you delete the installer application then the frequency of the reminder notifications is significantly reduced. One way to navigate to your Applications folder is to do this:
- Click on the Finder icon on the left end of your Dock
- Click on the menu named Go (at the very top of your screen) and select Applications
- Locate the application named Install macOS Catalina and drag it to the Trash.
- Click on the Finder menu and select Empty Trash
Technique 4 Sign Up for my Remote Monitoring and Management service
If you’re one of my clients, you may be aware that I offer a Remote Monitoring and Management service. One of its features is the ability to block select software updates. I can configure things so your Mac, or all the Macs in your business, are never even notified that macOS Catalina is available. This definitely prevents the accidental installation of this major operating system upgrade until you’re ready.
Please do install minor updates and security updates
While I’m encouraging you to not rush into a major operating system update, like macOS Catalina (aka macOS 10.15), please make sure you continue to install other updates such as security updates and minor updates to the operating system already installed on your Mac.
- Click on the Apple menu and select System Preferences.
- Click on Software Update
- When Software Update opens, you’ll see prominent encouragement about MacOS Catalina. Below it, in tiny type is the Other Updates section. Click on More Info to see a list of updates that you could install on your Mac.