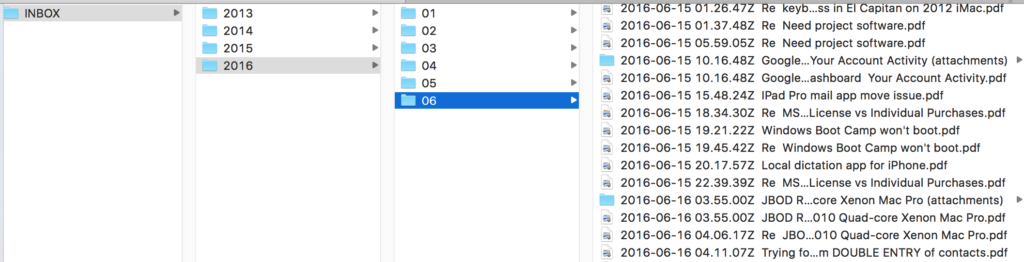Would you like to be able to export some or all of your email messages as PDF files that you can store in a regular folder on your Mac? If so, check out Email Archiver Pro (time-limited demo version available). Previously, I wrote about how to archive email if you use Microsoft Outlook (or Entourage) and using EagleFiler to archive messages from Apple Mail. Email Archiver Pro takes a different approach to archiving emails. First, Email Archiver Pro works independently of your email application, such as Apple Mail or Microsoft Outlook. Second, it exports email message as .pdf files as opposed to .mbox or .eml files which are created by EageFiler and other mail archiving applications.
Email Archiver Pro’s unique approach is the perfect solution for some people’s needs. I have a few clients who want to archive email messages, as well as their attachments, specifically as .pdf files into project-related folders on their Mac. PDF files are a convenient file format since they can be easily read and searched in the future. My clients want the exported email messages in folders so they save the email messages next to other project-specific documents.
Let’s look briefly at Email Archiver Pro’s capabilities. Its interface is sparse as is its support documentation which is a bit unfortunate since setting up Email Archiver Pro is likely to be challenging for many people. When you initially open the application, you are taken to a place where you can either add one, or more, email accounts or you can select mail folders already on your Mac. These mail folders would most commonly be inside your User Library folder. The User Library folder is typically invisible so it might be tough for the average user to select these folders, but this article I wrote about how to make your User Library folder visible, should help a bit. If you choose to add an email account you are given the choice of Gmail or Other. Adding a Gmail account is straight-forward. It only requires you to enter your Gmail address and password. Then select the folder(s) that you want to archive and walk away while Email Archiver Pro does its thing. Alternatively, if you choose Other then you’ll need to be using a mail server that supports IMAP and you will need to know the mail server’s name.
Once you get Email Archiver Pro setup then simply click the Start Archiving button and sit back and wait. If you’re archiving a folder or email account containing thousands of messages, be prepared to wait awhile. Reportedly, Email Archiver Pro can produce 2-10 PDFs per second. I ran a test and archived a Gmail Inbox that had approximately 25,000 messages in it. I let it run overnight and it finished sometime in the middle of the night. If I were to choose to archive this same Inbox again in the future, it wouldn’t take as long since only new messages would need to be archived.
The archived email messages are put into folders organized by date. Also, the date the email was received is saved as part of the file name. Email attachments are saved in a folder with the same name as the original email message. All of this is illustrated in the picture below.
Email Archiver Pro requires OS X Mavericks (aka OS X 10.9) or higher. It comes in 3 versions named Personal, Business and Enterprise. They cost $40, $100 and $500 respectively. The Personal version supports up to 5 email accounts. The Business version supports up to 30 accounts. This is handy since it lets a small business buy 1 copy of Email Archiver Pro, install it on one Mac and then add up to 30 staff email accounts and archive everybody’s messages.