Do you know you can access your iPhone or iPad’s Flashlight, Clock, Calculator, Airplane Mode, Do Not Disturb feature and more with only two taps? All of these features are available via the iOS Control Center. In iOS 7 through iOS 11, you can to quickly access the Control Center, tap on the Home button on the face of the device, then slide your finger up from the very bottom of the glass. You’ll lift a curtain to reveal the Control Center. Use the image below as a guide.
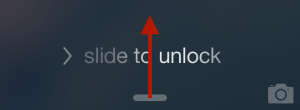 If you have an iPhone without a there is a new Home button, such as the iPhone X, or if you’ve upgraded to iOS 12 then you need to know about the new way to access the Control Center. The new way is to swipe down from the upper right corner of your device. This works if the screen is locked or not.
If you have an iPhone without a there is a new Home button, such as the iPhone X, or if you’ve upgraded to iOS 12 then you need to know about the new way to access the Control Center. The new way is to swipe down from the upper right corner of your device. This works if the screen is locked or not.
The Control Center was added in iOS 7 in 2013, but I find that many people haven’t found it. I use it almost daily when I need a flashlight, to set a timer to remind me when my parking will expire or calculate a tip. The Control Center is enabled by default, but you may need to allow access within apps by doing the following. Tap on Settings and then tap on Control Center. Enable Access Within Apps.
Accessing Control Center is pretty easy. I’ve shown you how to access it from the Lock Screen. To access it within an app, slide your finger up from the bottom of your screen. Make sure you start with your finger at the bottom edge of the screen, in other words, outside the display area. To close the Control Center press the Home button. Again, if you have an iPhone X (or newer), which doesn’t have a Home button, or if you’ve upgraded to iOS 12, then swipe down from the upper right corner of the screen.
There are two ways to exit the Control Center, simply tap outside of the Control Center, on another portion of your device’s screen or press the Home button. On an iPhone X swipe up from the bottom edge of the screen or tap the screen.
Here’s a quick overview of most of the buttons you see in the Control Center.
- Airplane Mode – Tap this button to turn on Airplane Mode Airplane Mode is on when the icon is white. Tap it again (so it turns black) to turn it off.
- Wi-Fi – Tap this button to turn on your device’s Wi-Fi capabilities. Again, Wi-Fi is one when the icon is white.
- Bluetooth – Simply tap this icon to enable bluetooth so your device can connect to Bluetooth peripherals like a earpiece or keyboard.
- Do Not Disturb – Want to your iPhone silent for a while? Tap this icon to turn on Do Not Disturb. If you’ve already set up Do Not Disturb, this enables the settings you’ve already got.
- Screen Rotation Lock – To prevent the screen from rotating when you turn your device, tap this icon.
- Brightness – Use this slider to adjust your iPhone screen’s brightness.
- Music Controls – These buttons let you control the music playing on your device. The progress bar shows your location within a song or podcast. You can drag the line in this bar to move forward or backward. The buttons underneath it let you move to the last song, play/pause, or move to the next song. The slider below that controls volume.
- Flashlight – Tap this icon to enable your camera’s flash.
- Clock – Tap this icon to open the Clock app. This app lets you to set an alarm or timer, use the stopwatch or check the time in another time zone.
- Calculator – Tap this icon to open the Calculator app.
- Camera – Tap this icon to open the Camera app.
Starting in iOS 11 Apple lets you customize the Control Center. In other words, they let you add a few optional controls including but not limited to Alarm, Do Not Disturb While Driving, Voice Memos, Notes, and Text Size. To customize the Control Center do the following:
- Tap on the Settings app
- Tap on Control Center
- Tap on Customize Controls
- Click on the plus sign or minus sign buttons next to each item to either add it or remove it from the Control Center.
For more information about using and customizing the Control Center, refer to Apple’s Control Center support article.
