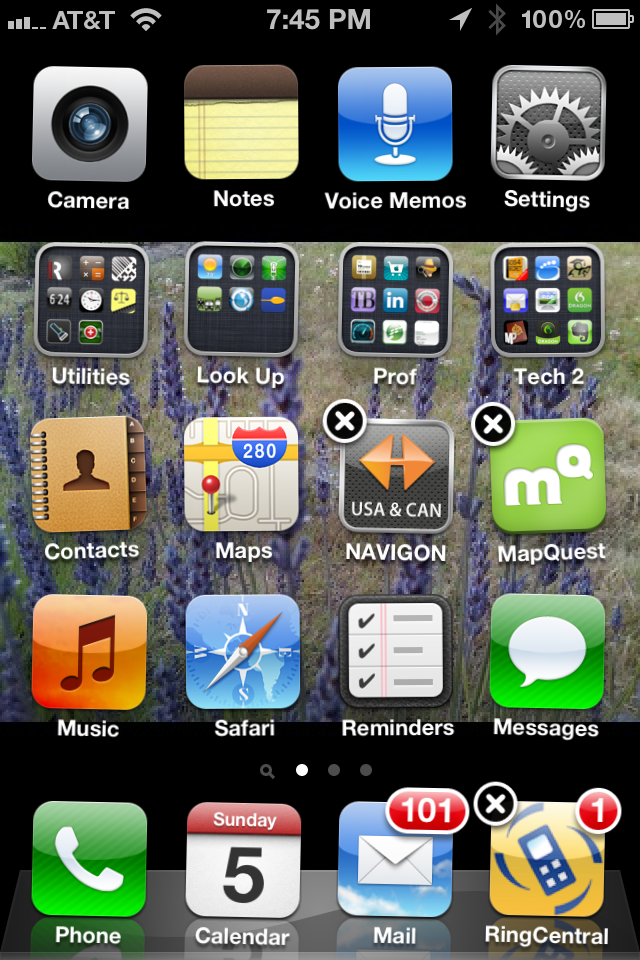I’m surprised how often I’m asked how to remove an app from an iPhone or iPad. Consequently, I decided to write this short tech tip since there are, no doubt, many other people out there wondering the same thing.
There are numerous ways to remove an app, but here’s one simple method:
Tap and hold on the icon of the app that you want to remove. After a couple of seconds all the icons on your iPhone or iPad will start to jiggle side-to-side.
Tap the X that appears in the upper-left corner of the app. The X is a delete button. It will remove the app from your iPhone or iPad.
For example, let’s imagine that I want to remove the app named Navigon from my iPhone. I would press my finger on the Navigon app (see picture below) icon and hold it there. After a second or so, all icons on my iPhone start to jiggle. I can then tap the X button to remove Navigon.
Note: This technique only works for third-party apps that you’ve added to your iPhone or iPad. Apple doesn’t let you remove the core set of apps that come with the iPhone or iPad. If there are some Apple-provided apps which you don’t use often, the best you can do is to put these apps into a folder. What? You don’t know how to create a folder for your apps? Learn how to create folders on your iPhone.
Update: A reader asked how to remove an iPhone or iPad app when it’s listed in iTunes on your Mac. Here are two methods. The first method is remove the app from your iPhone or iPad as described above. Then, sync your iPhone or iPad to your Mac by connecting the USB sync cable to connect the two devices. As long as app synching is enabled the app will be removed from your Mac since you deleted it from the iPhone or iPad.