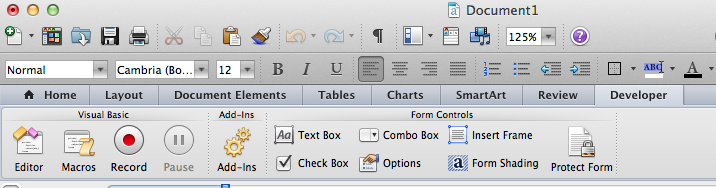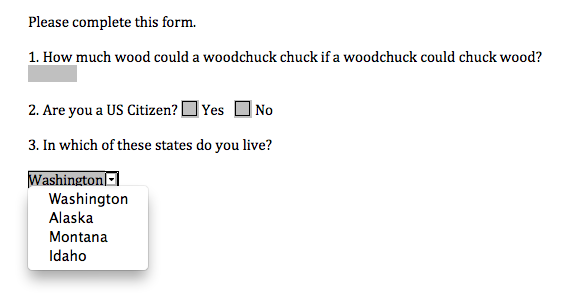Would you like to create a questionnaire, sign-up form, quiz or other type of form that people can fill out on their computer? If so, here are some general instructions on how to create a form using Microsoft Word 2011 or Word 2016 on your Mac. Once you’ve created the form you can distribute it as an email attachment or via a web site. The recipient could then complete the form on his or her computer and return it to you. Here are some pointers to how to create a form using Word 2011 and 2016
By default Word’s Form Control features are hidden. To make them visible you have to enable the Developer tab on the Ribbon. Here’s how to do this:
- Open a new document in Word.
- Click on the Word menu and select Preferences.
- Click the Ribbon button on the bottom row on the right-hand side.
- In the Customize section, scroll through the list and insert a check mark next to Developer.
- Click the OK button.
- Click on the Developer tab on the Ribbon and you’ll see the Form Controls as depicted below.
You can now use these controls in a document. Let’s look at how to use the Text Box, Combo Box and Check Box.
The Text Box lets the form-filler type in their own answer. Click the Text Box option to insert a Text Box into your Word document. Double-click on this Text Box to control its options. For example, you could set a Maximum Length for the recipient’s answer.
The Check Box lets you create a box that can be checked by the form-filler.
The Combo Box lets you enter a list of choices that will appear in a drop-down list. The form-filler can select only one choice. After adding a Combo Box to your Word document, double-click it to be able to enter the choices that you want to offer.
The Protect Form button is very important. After you’ve finished your document click the Protect Form button. This button locks the document so it can’t be edited. In other words, it turns the document into a fillable form. Once you’ve protected the form you’re ready to distribute it to others.
Below is a picture of a sample document which demonstrates the Text Box, Combo Box and Check Box.