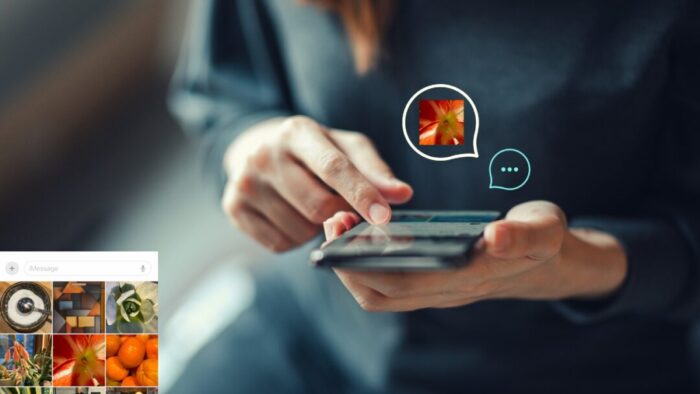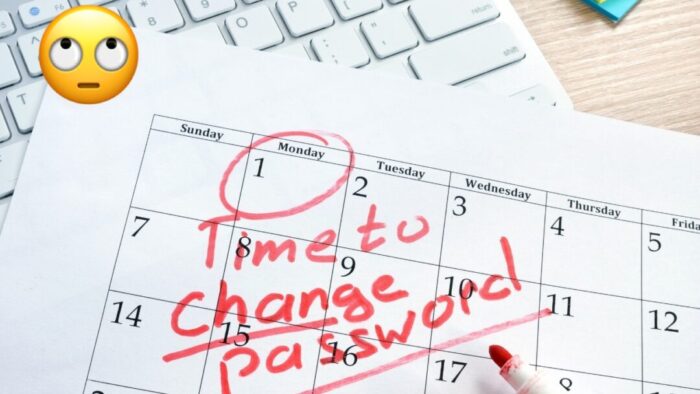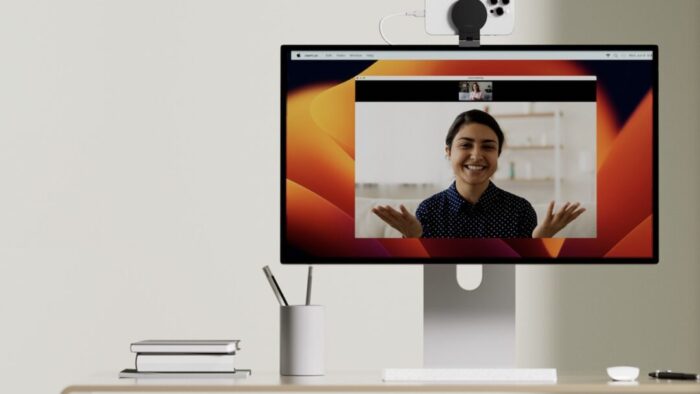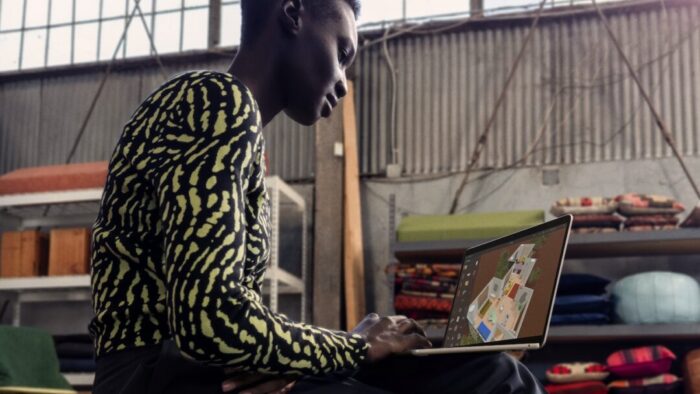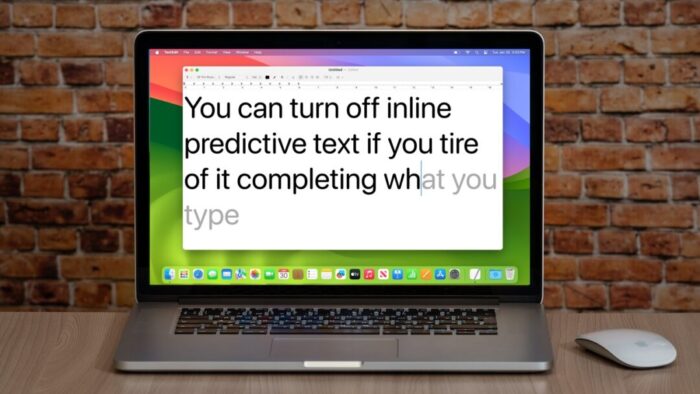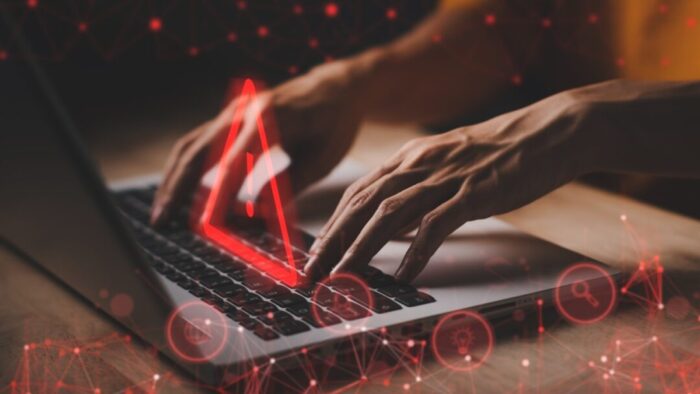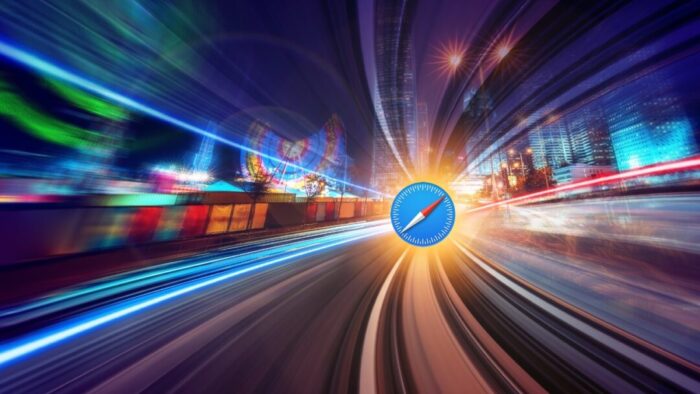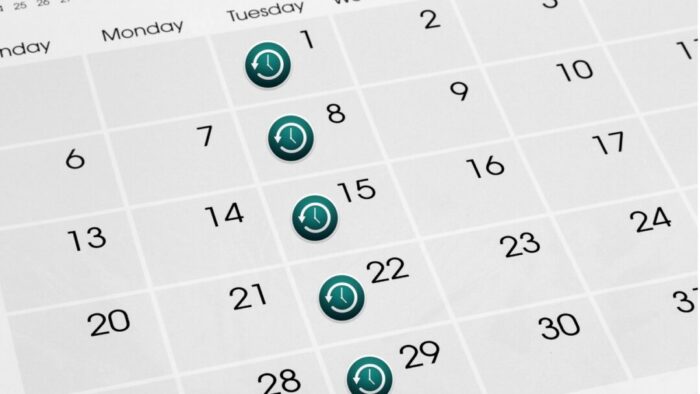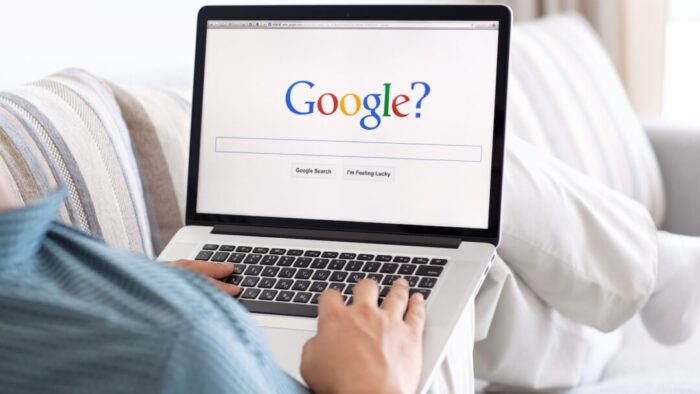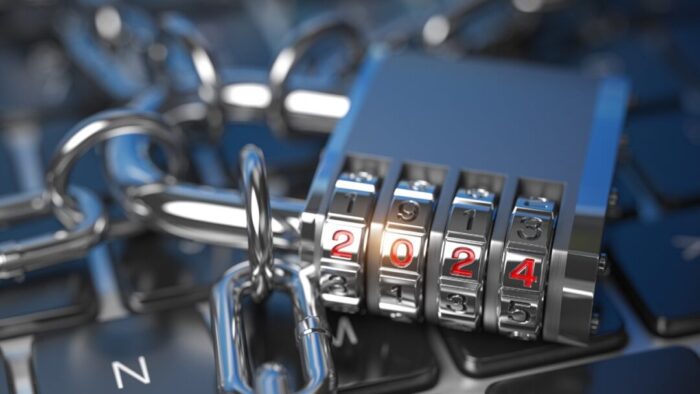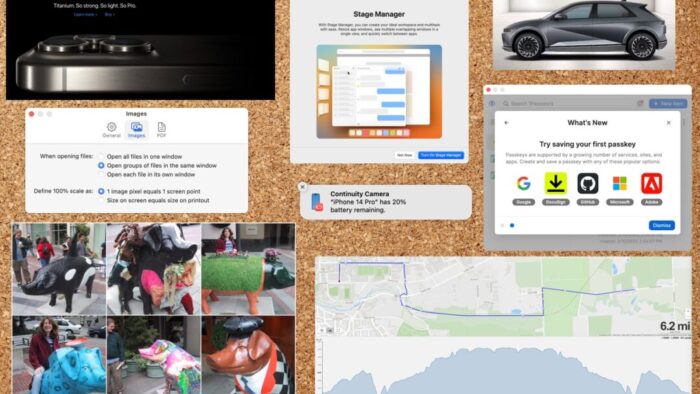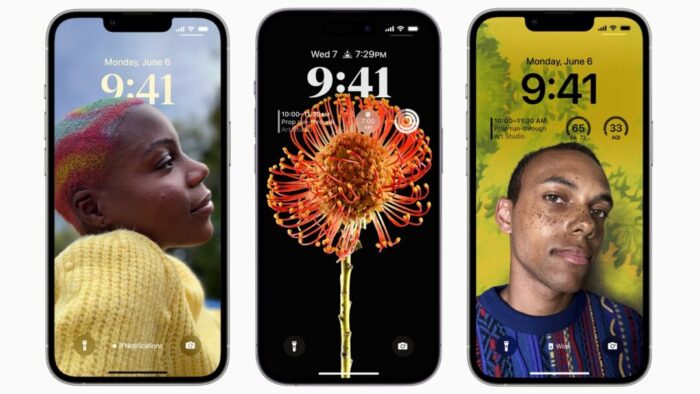On the iPhone and iPad, to send a photo to a Messages chat, tap the ⊕ button and then tap Photos in the list that appears to reveal the photo picker. That’s not difficult, but it requires an extra step you can avoid with this tip. If you’re running iOS 17 or iPadOS 17, instead of tapping the ⊕ button, touch and hold it for a second to bring up the photo picker immediately. Read More from “Send Photos in Messages Faster with This Hidden Shortcut”
The Importance of Staying Updated
Does it feel like your Apple devices are always asking you to install operating system updates? You’re not wrong Read More from “The Importance of Staying Updated”
Changing Passwords Periodically Doesn’t Increase Security
Does your organization or some financial website require you to create a new password periodically? This practice was recommended long ago, but some organizations haven’t kept up with current recommendations that discourage such policies. If you’re bound by a password expiration policy, you can use this article to encourage your IT department or financial institution to update its approach to password security. Read More from “Changing Passwords Periodically Doesn’t Increase Security”
For the Best Mac Webcam, Use Your iPhone
The near-ubiquity of videoconferencing is a lasting effect of the pandemic. The ease of gathering a group virtually usually more than makes up for the downsides. Despite that, many people still appear in video calls with low-resolution, poorly lit video that makes the call less effective.
A better webcam is an easy way to improve your video, and the best readily available webcam may already be in your pocket. Read More from “For the Best Mac Webcam, Use Your iPhone”
Apple Announces New MacBook Air Lineup with M3 Chip
In November 2023, Apple unveiled the M3 chip in new versions of the 24-inch iMac and MacBook Pro, causing speculation about when other Mac models would be updated to match. If you’ve been longing for a MacBook Air with an M3 chip, your wait is over. (And we expect Apple to update the Mac mini soon.) Read More from “Apple Announces New MacBook Air Lineup with M3 Chip”
How to Avoid Head-Tracked Spatial Audio for FaceTime Audio Calls
If you listen to a FaceTime Audio call using AirPods and hear the other person’s voice moving annoyingly from side to side as you turn your head, the problem is likely head-tracked spatial audio. In general, spatial audio attempts to make sounds seem to come from all around you, and its dynamic head-tracking option adjusts the audio for each ear to simulate how the sound would change as your head moves. Read More from “How to Avoid Head-Tracked Spatial Audio for FaceTime Audio Calls”
Annoyed by Inline Predictive Text Suggestions? Here’s How to Turn Them Off
In a slight nod to the hype surrounding generative AI, Apple added inline text prediction capabilities to the iPhone, iPad, and Mac. They can be helpful, particularly on the iPhone and iPad, where it’s often much easier to tap the Space bar than to finish typing a word or sentence. But that’s less true on the Mac, where a fast typist can be slowed down or derailed by the suggestions, and some people dislike having an AI finish their thoughts. The feature is easily turned off. Read More from “Annoyed by Inline Predictive Text Suggestions? Here’s How to Turn Them Off”
Too Many Windows Open? Close Them All Quickly with These Tricks
Have you ever selected a bunch of files and accidentally opened them all by double-clicking one? Or perhaps inadvertently pressed Command-I to get info, ending up with oodles of open Info windows? Read More from “Too Many Windows Open? Close Them All Quickly with These Tricks”
Use iOS 17.3’s Stolen Device Protection to Reduce Harm from iPhone Passcode Thefts
Last year, a series of articles by Wall Street Journal reporters Joanna Stern and Nicole Nguyen highlighted a troubling form of crime targeting iPhone users. A thief would discover the victim’s iPhone passcode, swipe the iPhone, and run. With just the passcode, the thief could quickly change the victim’s Apple ID password, lock them out of their iCloud account, and use apps and data on the iPhone to steal money, buy things, and wreak digital havoc.
In essence, Apple allowed the passcode, which could be determined by shoulder surfing, surreptitious filming, or social engineering, to be too powerful, and criminals took advantage of the vulnerability. It’s best to use Face ID or Touch ID, especially in public, but some people continue to rely solely on the passcode. Read More from “Use iOS 17.3’s Stolen Device Protection to Reduce Harm from iPhone Passcode Thefts”
You Can Now Have Zoom Meetings on an Apple TV
When Apple introduced tvOS 17 last September, an eagerly awaited feature was its support for FaceTime calls, using Continuity Camera on an iPhone or iPad to equip an Apple TV with the necessary camera and microphone. FaceTime on the Apple TV requires a second-generation Apple TV 4K or later and an iPhone running iOS 17 or an iPad running iPadOS 17. Read More from “You Can Now Have Zoom Meetings on an Apple TV”
Help! My Account Has Been Hacked—What Should I Do?
How would you realize that one or more of your Internet accounts—email, social media, financial—have been hacked? (Some prefer the terms “compromised” or “breached”—you may hear them from support techs.) Unfortunately, there’s no telltale warning sign because “hacked” could mean any number of things. Read More from “Help! My Account Has Been Hacked—What Should I Do?”
How to Search Directly in Your Favorite Websites from Safari’s Search Bar
We’re all accustomed to searching the Web generally in Safari by typing in the search field and pressing Return or tapping Go. Most of us are also familiar with the search suggestions that Safari shows below the search field as we type.
But did you know that Safari has a feature that lets you use the search field to search directly within your favorite websites, so you don’t have to wade through unnecessary search engine results or navigate somewhere manually before searching? Read More from “How to Search Directly in Your Favorite Websites from Safari’s Search Bar”
After “Mother of All Breaches,” Update Passwords on Compromised Sites
January’s big security news was the Mother of All Breaches, the release of a massive database containing 26 billion records built from previous breaches across numerous websites, including Adobe, Dropbox, LinkedIn, and Twitter. It’s unclear how much of the leaked data is new, but it’s a good reminder to update your passwords for accounts on compromised sites, especially those you reused on another site. Cybernews has a leak checker that reports which breached sites include your data. More generally, password managers often have a feature that checks your passwords against the Have I Been Pwned database of breaches and helps you change compromised passwords—1Password’s is called Watchtower, shown below. You can also search Have I Been Pwned directly. Don’t panic if your email address appears in numerous breaches because some of the theoretically compromised accounts may be defunct sites, trivial sites you used once 10 years ago, or duplicate password manager entries for a site whose password you already updated.
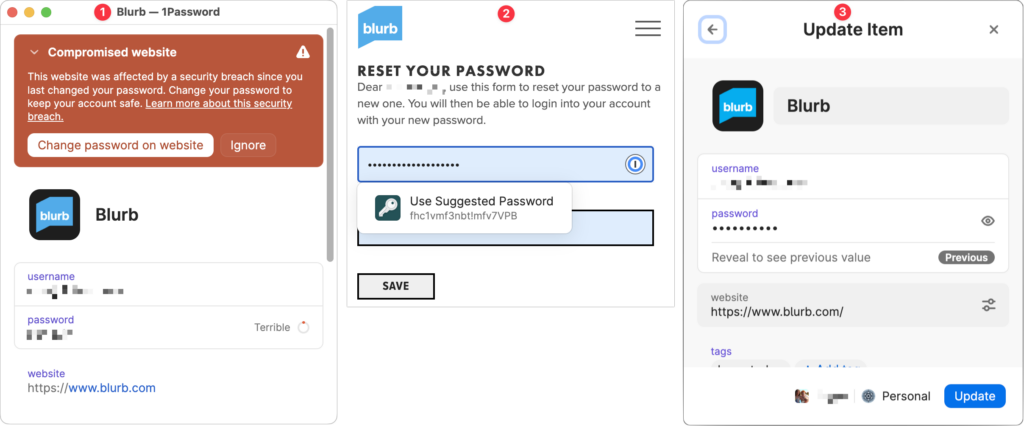
(Featured image by iStock.com/Prae_Studio)
Keep Your Contacts Current by Adding Siri-Suggested Content
Remembering to update your contacts with new email addresses, phone numbers, and postal addresses can be hard. But if you’ve received that information in Mail or Messages, Siri’s data detection capabilities can help. Open Contacts on the Mac and press the Down arrow to cycle through your contacts. When you see one with information in light gray and a parenthetical like (Siri Found in Mail), click the ⓘ button to the right ➊ to see some context in the source message. If the information is correct, click Add to Contact ➋ to keep it.
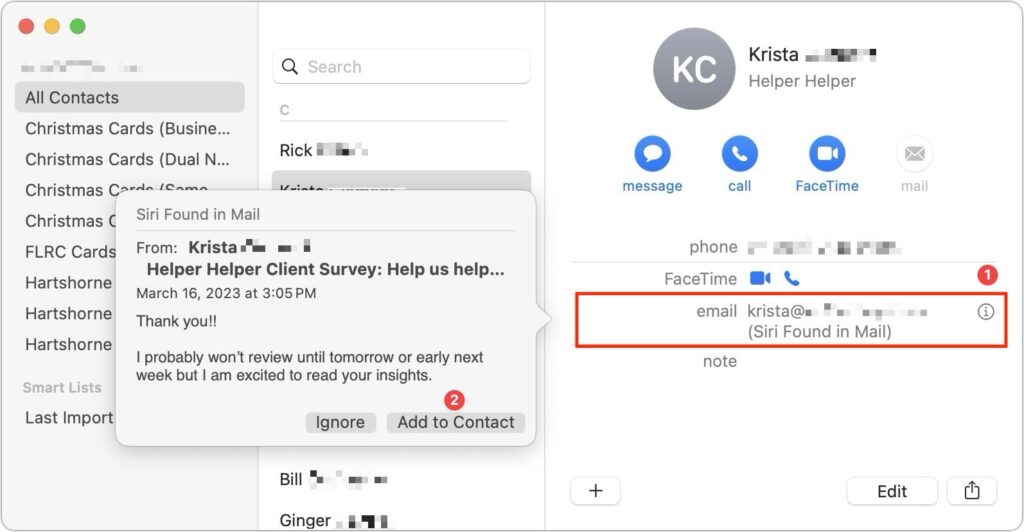
(Featured image based on an original by iStock.com/Brett_Hondow)
Time Machine Now Offers Daily and Weekly Frequencies
Since its inception, Time Machine has backed up on an hourly schedule. It then keeps hourly backups for the previous 24 hours, daily backups for the last month, and weekly backups back to the start of the backup. Once free space on the backup drive gets low, Time Machine deletes older backups to make room for new ones, always maintaining at least one copy of every backed-up file. The traditional hourly backups are usually fine, but starting in macOS 13 Ventura, Apple lets you choose a daily or weekly schedule instead. Read More from “Time Machine Now Offers Daily and Weekly Frequencies”
Use StandBy to Make Your iPhone into a Clock, Photo Frame, and More
iOS 17 brings a new mode for the iPhone: StandBy. All you have to do is connect your iPhone to a charger wirelessly or with a cable, position it on its side in landscape orientation, and press the side button to lock the screen. Standby works best with a MagSafe charging stand. Read More from “Use StandBy to Make Your iPhone into a Clock, Photo Frame, and More”
Concerned by the Privacy or Results of Google Search? Try These Other Search Engines
Google is big. Google Search generated $225 billion in revenue in 2022, thanks in part to being the default search engine on all Apple devices. To retain that position—and continue to reap the ad revenue that it generates—Google pays Apple about $18 billion every year. Along with Apple, Google pays billions to phone manufacturers like Samsung, LG, and Motorola; major wireless carriers such as AT&T, T-Mobile, and Verizon; and browser developers like Mozilla and Opera.
So is Google Search’s 90% market share because it’s the best search engine or because Google has enough money to pay distributors for top placement? Read More from “Concerned by the Privacy or Results of Google Search? Try These Other Search Engines”
Improve Your Digital Security in 2024 with These New Year’s Resolutions
Happy New Year, and welcome to 2024! For many of us, starting a new year means reflecting on fresh habits we’d like to adopt. Although we support any resolutions you may have made to get enough sleep, eat better, exercise more, and reduce social media usage, allow us suggest a few more that will improve your digital security and reduce the chances that bad things will happen to you online. Read More from “Improve Your Digital Security in 2024 with These New Year’s Resolutions”
Everything You Need to Know about Taking Screenshots on the Mac
Many people use screenshots to clip portions of their Mac screen for later reference. For example, you could save a screenshot of an error dialog to show tech support, store a confirmation number from a Web page, or keep a chat from social media. You can even record screen movies to show a developer how their app is misbehaving. Read More from “Everything You Need to Know about Taking Screenshots on the Mac”
Locate a Featured Lock Screen Image in Photos
iOS’s Photo Shuffle wallpaper does a great job of identifying attractive photos for your Lock Screen. However, if you’re like us, you’ll sometimes wonder when or where you took a Lock Screen photo. Here’s how to figure that out. Touch and hold the Lock Screen when it’s displaying the photo in question, tap Customize, tap the Lock Screen wallpaper, tap the ••• button in the lower-right corner, and tap Show Photo in Library. Then you can swipe up to reveal more information about the photo, swipe left and right to see the photos on either side, or pinch to see it in the context of your entire photo library. Read More from “Locate a Featured Lock Screen Image in Photos”