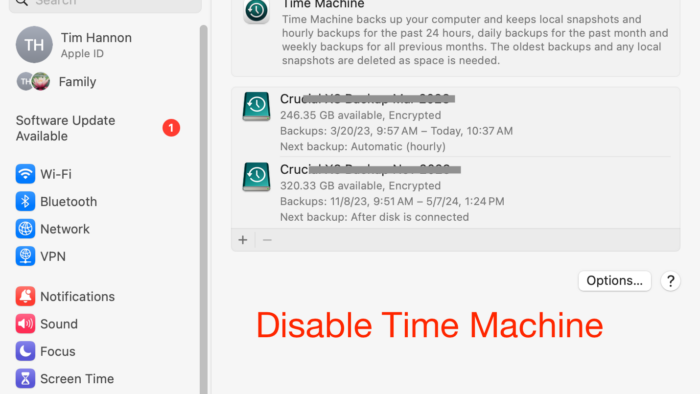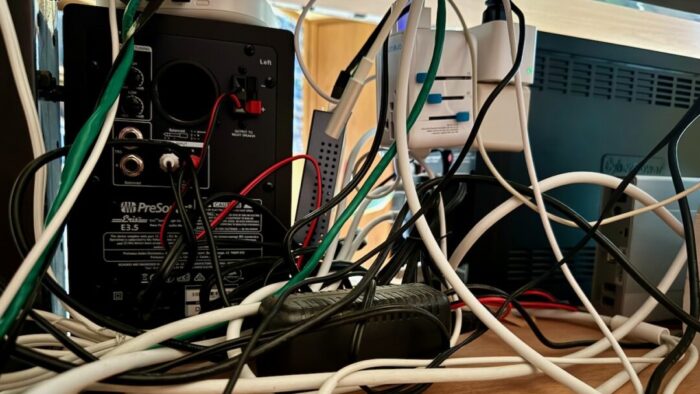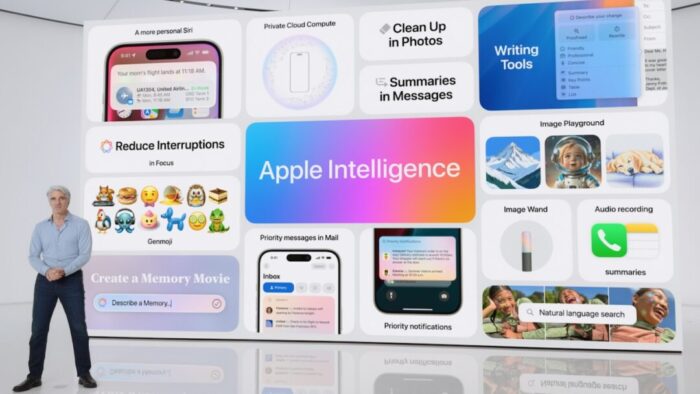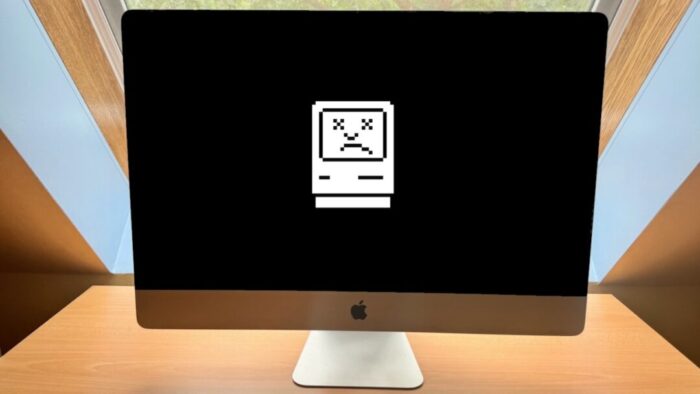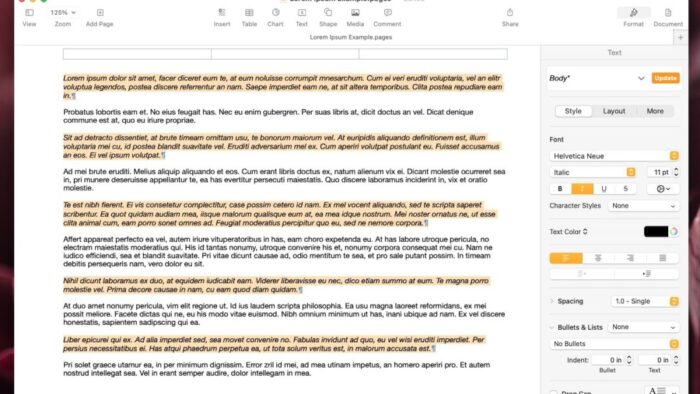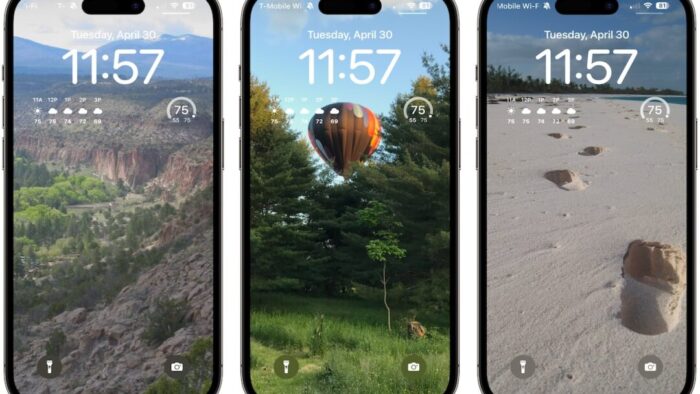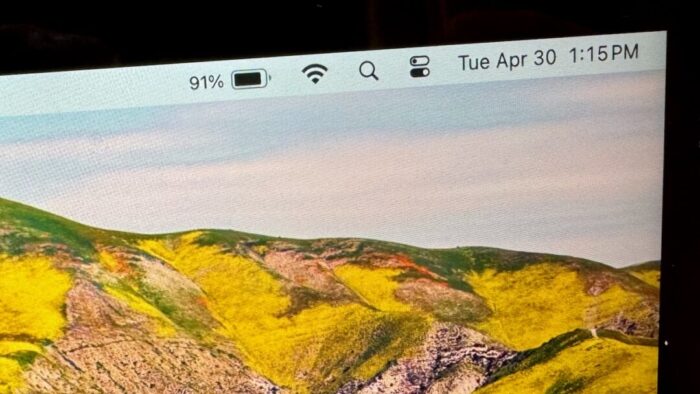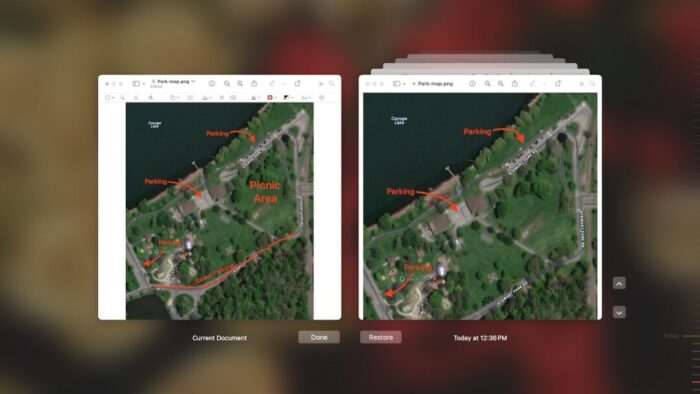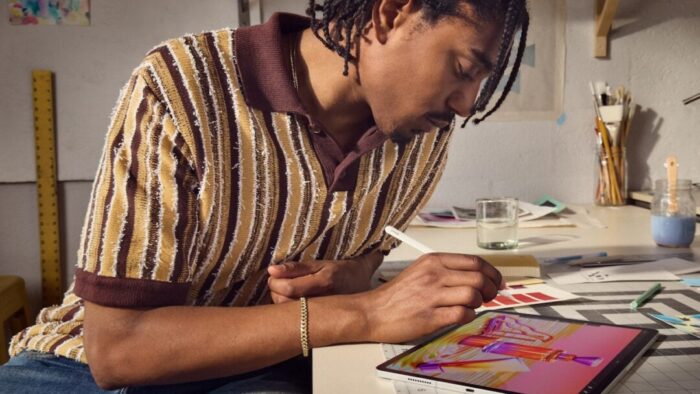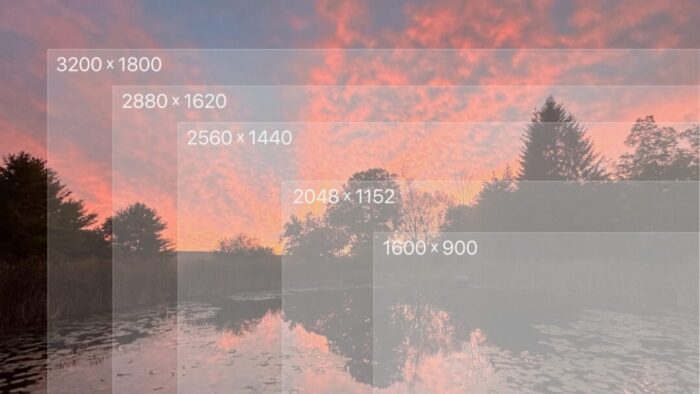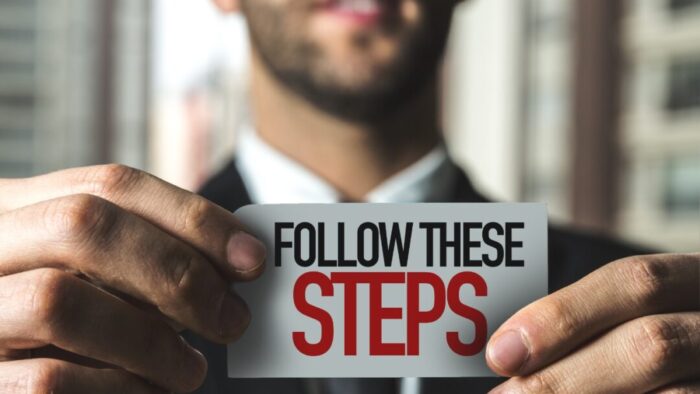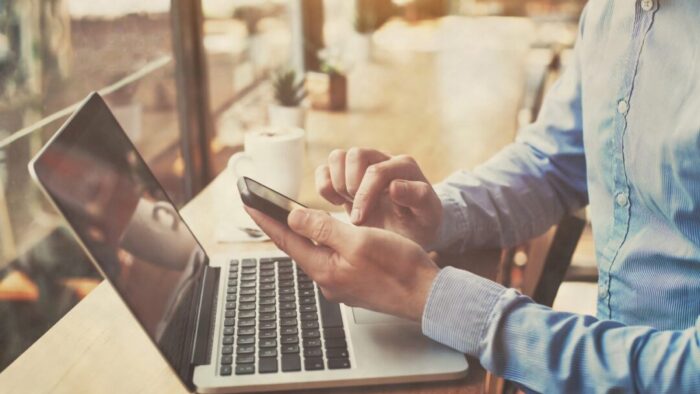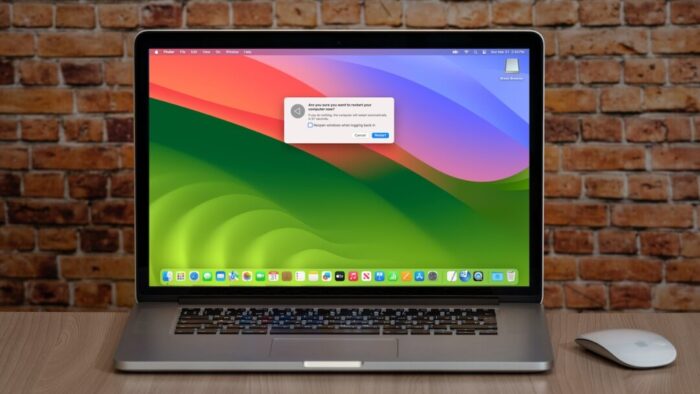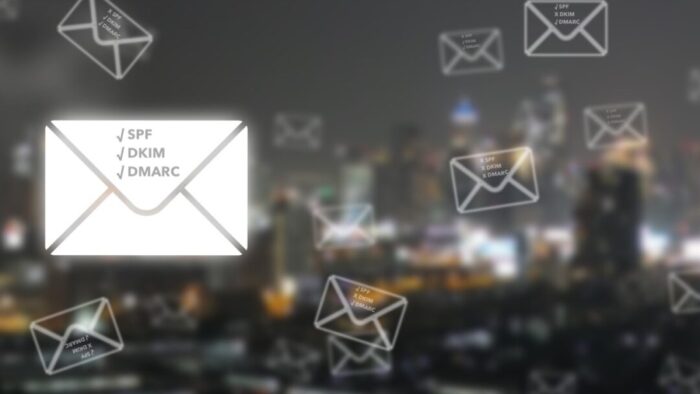Have you recently migrated to a new Mac while continuing to use your older Mac occasionally? If so, you might continue to backup your new Mac using Time Machine, but you might not need to backup your older Mac any longer. Here are instructions on how to disable Time Machine on a Mac running macOS 12 Monterey or newer. If your Mac is running an older version of the Mac operating system (macOS) see the section below.
Read More from “How to Disable Time Machine”Tame the Tangle! Quick Cable Management Tips
Take a moment and look behind your Mac. Do you see a tangle of cables? The main downside of a mess of cables is that it’s a cluster of chaos that attracts dust bunnies. However, it’s possible for power cables—especially when tightly bundled or looped—to emit electromagnetic interference that can disrupt or degrade the signal carried by nearby data or network cables. They can also heat up, which is generally best avoided. Read More from “Tame the Tangle! Quick Cable Management Tips”
At WWDC, Apple Unveils Apple Intelligence and Previews New OS Features
Apple’s Worldwide Developer Conference keynote was a lightning-fast (even in the full 1:44-long video—or try the 3-minute recap) look at what Apple is bringing to the software side of the Apple experience in the next year. Although some past keynotes have introduced hardware like new Macs and the Vision Pro, this year’s keynote stuck to new operating system features before previewing a suite of AI features collected under the umbrella term “Apple Intelligence.” Read More from “At WWDC, Apple Unveils Apple Intelligence and Previews New OS Features”
Sorry, Apple Isn’t Going to Update the 27-inch iMac with Apple Silicon
Are you a 27-inch iMac owner wondering when Apple will release a new model with speedy Apple silicon? We hate to be the bearer of bad news, but the answer seems to be an unequivocal “Never.” Read More from “Sorry, Apple Isn’t Going to Update the 27-inch iMac with Apple Silicon”
Monitor Recommendations
Would you like some guidance on selecting a new monitor? Clients often ask me to recommend a good monitor or tell them which monitor they should buy. These requests are actually surprisingly difficult for two reasons. First, there are numerous monitor manufacturers and each company makes a range of models so it’s tough to track the entire market. Second, people’s individual needs vary. Consequently, rather than recommend one or two particular monitors, I often start by outlining the range of monitor features to help people select an appropriate monitor for their needs.
Read More from “Monitor Recommendations”Select Non-Contiguous Text in Pages, Keynote, and Numbers 14
The latest versions of the Mac and iPad apps in Apple’s iWork suite—Pages 14, Keynote 14, and Numbers 14—have gained a helpful feature: non-contiguous text selection. By holding down the Command key, you can select chunks of text that aren’t next to each other. For example, imagine you want to make the first part of each item in a bullet list bold. Instead of bolding each one separately, hold down Command as you work to select all of them and then apply bold to the entire selection with a single command. Non-contiguous selection is particularly helpful when applying formatting, but you can also copy non-contiguously selected text or work with it in nearly any way you would interact with a contiguous text selection. (Note that while holding down Command, you can double-click to select words or triple-click to select paragraphs, just as you can normally without holding down Command.)

(Featured image by Adam Engst)
Social Media: A new feature in Pages, Keynote, and Numbers lets you select bits of text that aren’t next to each other so that you can, for example, format them or copy them all at once.
Display an Album of Photos on Your iPhone or iPad Lock Screen
A popular feature of iOS 16 was the Photo Shuffle option for customizing the iPhone Lock Screen. It used machine learning to select photos in four categories—People, Pets, Nature, and Cities—and rotated through them when you tapped, on lock, hourly, or daily. If you didn’t like the automatic selection, you could pick photos manually, but it was clumsy. In iOS 17 (and iPadOS 17, which also added customizable Lock Screens), you can now point the Lock Screen’s Photo Shuffle wallpaper at an album. Touch and hold the Lock Screen, tap Customize, tap the blue ⨁ button to create a new wallpaper, select Photo Shuffle, select Album, choose the desired album from the pop-up menu, set a frequency, tap Use Album, and tap the Add button at the top. Then tap Set as Wallpaper Pair or Customize Home Screen to choose a different image for the Home Screen wallpaper. Read More from “Display an Album of Photos on Your iPhone or iPad Lock Screen”
Where Can You Control Automatic Smart Quotes and Dashes in macOS?
Most people like smart quotes and dashes, at least most of the time. Your Mac is probably set up to turn the single (‘) and double (“) hash marks and double hyphens (–) that you type into the apostrophes (’) and single smart quotes (‘’), double smart quotes (“”), and em dashes (—) used in professional publications. However, in some situations, like programming, smart quotes and dashes are problematic. Read More from “Where Can You Control Automatic Smart Quotes and Dashes in macOS?”
How to Display the Battery Percentage in Your Mac’s Menu Bar
By default, the battery icon in your Mac laptop’s menu bar shows how full your battery is. Clicking it reveals the exact percentage, but you can also set macOS to display the battery percentage next to the icon. The setting isn’t where you might expect in System Settings > Battery. Instead, you’ll find it in System Settings > Control Center, where you need to turn on both “Show in Menu Bar” and “Show Percentage.” Read More from “How to Display the Battery Percentage in Your Mac’s Menu Bar”
Apple’s iCloud Keychain Password Management Is All Many People Need
Apple’s iCloud Keychain Password Management Is All Many People Need
We constantly recommend using a password manager like 1Password, BitWarden, or Dashlane. But many people resist committing to yet another app or paying for yet another service. Isn’t Apple’s built-in iCloud Keychain password management good enough? Read More from “Apple’s iCloud Keychain Password Management Is All Many People Need”
Did You Know Most Mac Apps Keep Versions of Your Documents as You Work?
We all make mistakes, which is why Undo exists. Immediately choose Edit > Undo or press Command-Z to undo your last change. Most Mac apps support multiple levels of Undo, so you can keep pressing Command-Z to revert change after change. However, suppose you delete a table in your Pages document, but 30 minutes and many changes later, you decide you want it back. Undo won’t help because you want to keep all the other interim changes, and Time Machine backups may not help because a backup may not have occurred at the right time. Read More from “Did You Know Most Mac Apps Keep Versions of Your Documents as You Work?”
Apple Introduces New iPad Air, iPad Pro, Apple Pencil Pro, and Magic Keyboard
After no new iPads throughout 2023, Apple has unveiled new 11-inch and 13-inch iPad Air and iPad Pro models, plus a more capable Apple Pencil Pro and a redesigned Magic Keyboard for iPad Pro. The company also refined the iPad lineup by dropping the ninth-generation iPad and reducing the price of the tenth-generation iPad to $349. Read More from “Apple Introduces New iPad Air, iPad Pro, Apple Pencil Pro, and Magic Keyboard”
Audit Your Trusted Device Lists for Greater Security
One of the ways companies protect critical account information is by remembering the devices you use to log in as “trusted devices” or “authorized devices.” Those logins will usually have been protected by two-factor authentication or another mechanism that guarantees the device is being used by you, its owner. Subsequent logins from those devices may be more convenient for you due to requiring only a username and password, and trusted devices may automatically receive two-factor authentication codes. That’s how Apple ensures you are who you say you are when you log in to your Apple ID on a previously unseen device. Read More from “Audit Your Trusted Device Lists for Greater Security”
Apple Podcasts Adds Transcripts
In iOS 17.4, iPadOS 17.4, and macOS 14.4 Sonoma, Apple enhanced its Podcasts app to include transcripts of all podcasts in the Apple Podcasts catalog as long as they’re in English, French, German, or Spanish. Read More from “Apple Podcasts Adds Transcripts”
Tips for Working with Mac Display Resolutions
You can change the resolution of your Mac’s screen—how many pixels appear—to make text and graphics larger and easier to see or smaller to fit more content onscreen. In System Settings > Displays, Apple shows thumbnails for five likely possibilities. Read More from “Tips for Working with Mac Display Resolutions”
Want an Event List in Apple’s Calendar App? Try This Trick
Along with day, week, month, and year views, most calendar apps offer the option of a simple chronological list of events, which can be a handy way to see what’s coming up. Apple’s Calendar app on the Mac is unfortunately not among those apps. However, there is a trick you can use to get it to show all your upcoming events in a scrolling list. Read More from “Want an Event List in Apple’s Calendar App? Try This Trick”
Looking for Apple Manuals? Check the New Documentation Site
Apple publishes a multitude of manuals and tons of technical documentation for its products on its support site, but until recently, it could be challenging to find something specific because the search engine on Apple’s site is poor. For a better path into Apple’s online support materials, check out the company’s new Documentation site, which brings together manuals, specs, and some downloads for nearly all its products. The operating system User Guides are particularly helpful, and they even provide a Version pop-up menu that lets you make sure you’re getting information for the version you’re using. Read More from “Looking for Apple Manuals? Check the New Documentation Site”
How to Sync Your Text Messages across All Your Apple Devices
Although many of us think of Messages as an iPhone app, Apple’s platform integration lets you read and reply to conversations in Messages on other Apple devices, including the Mac and iPad. All your devices must have the correct settings to make this work reliably. We regularly hear from users who don’t see all their messages on all their devices. If that’s you, check these settings Read More from “How to Sync Your Text Messages across All Your Apple Devices”
Six Reasons Why You Should Restart Your Mac Periodically
Long ago, before macOS was as stable as it is today, Mac users restarted their Macs regularly. Back then, Macs couldn’t sleep, either, so it was common for users to shut down at the end of the day and start up the next morning, effectively restarting daily.
With modern Macs using the barest trickle of power in sleep and both apps and macOS almost never crashing, many Mac users have gone to the opposite extreme, letting their Macs run for months between restarts. However, such an approach brings with it new problems, and as with so many things, there’s a happy medium. Read More from “Six Reasons Why You Should Restart Your Mac Periodically”
SPF, DKIM, and DMARC: What They Are and Why You Need Them
The ease of sending and receiving email makes it an attractive way to run scams like phishing attacks. One telltale mark of a phishing attack is the sender’s address not matching their purported domain; attacks that appear to come from legitimate email addresses are much more likely to fool the victim.
You can protect your organization’s email accounts from being compromised and used in phishing attacks by training your users to identify forged emails and use password managers Read More from “SPF, DKIM, and DMARC: What They Are and Why You Need Them”