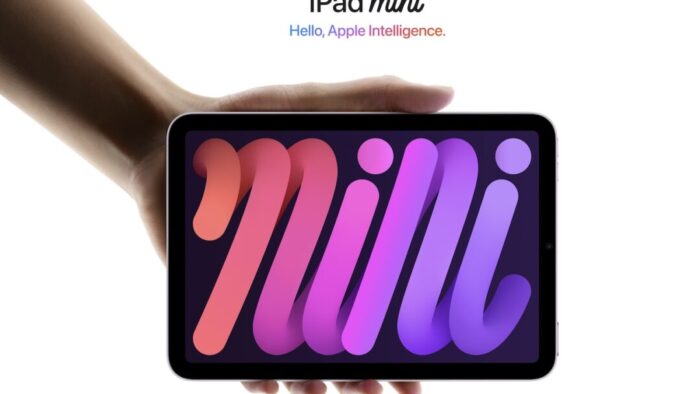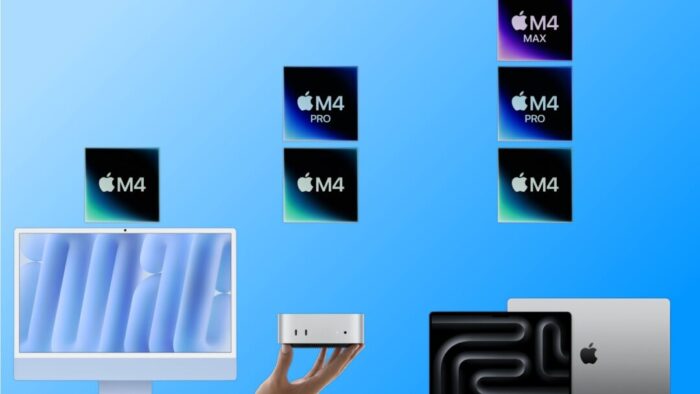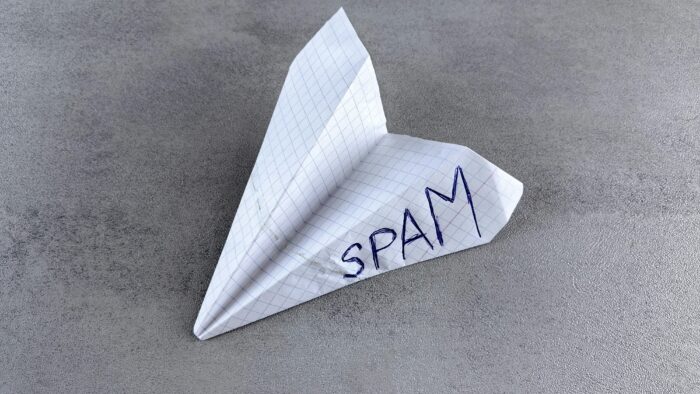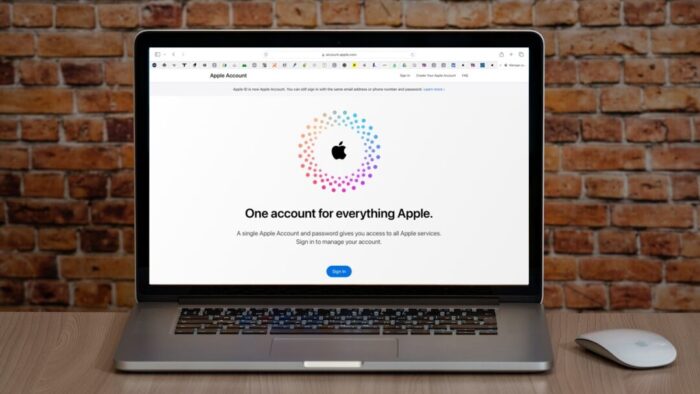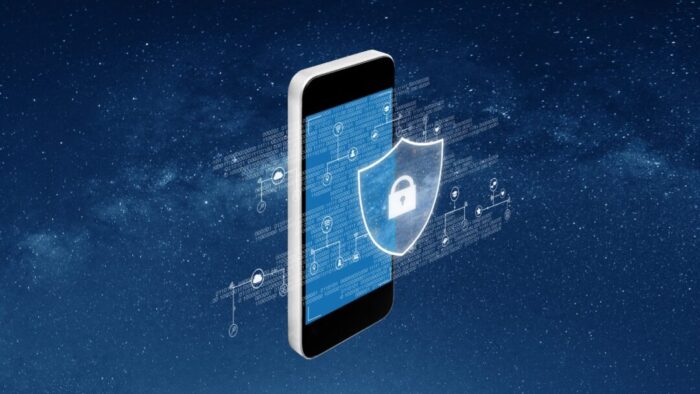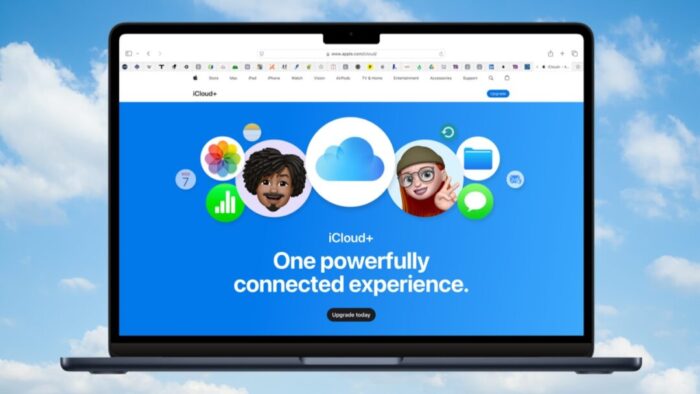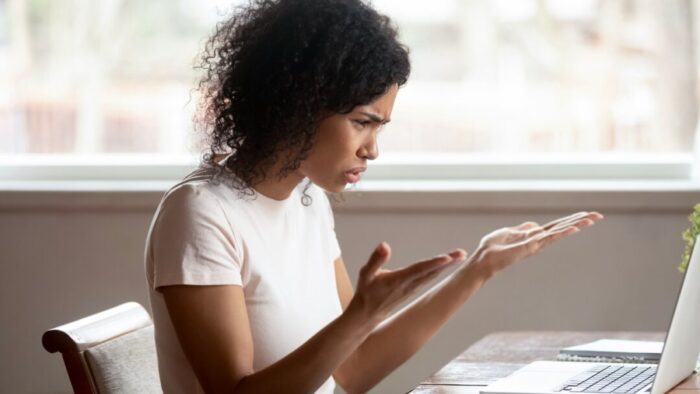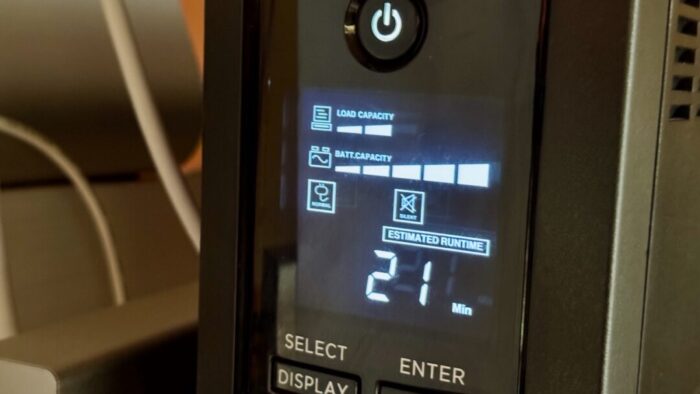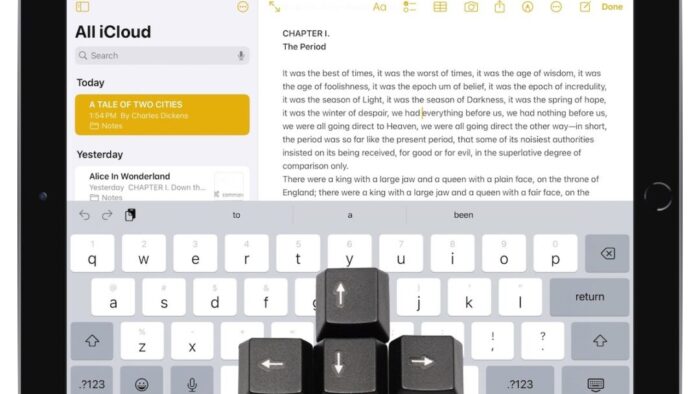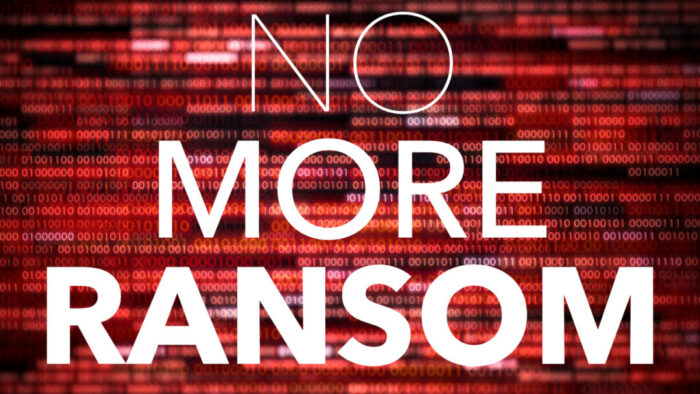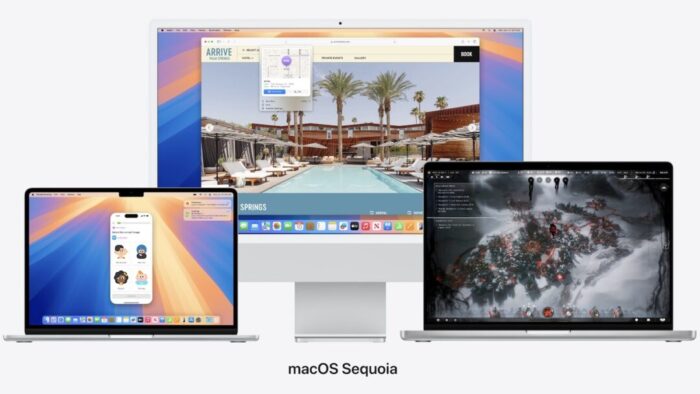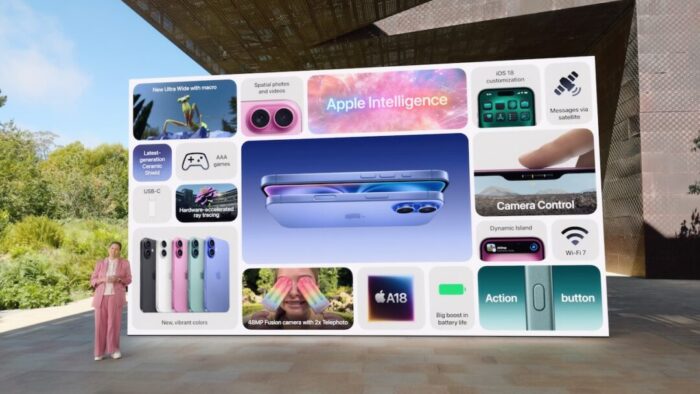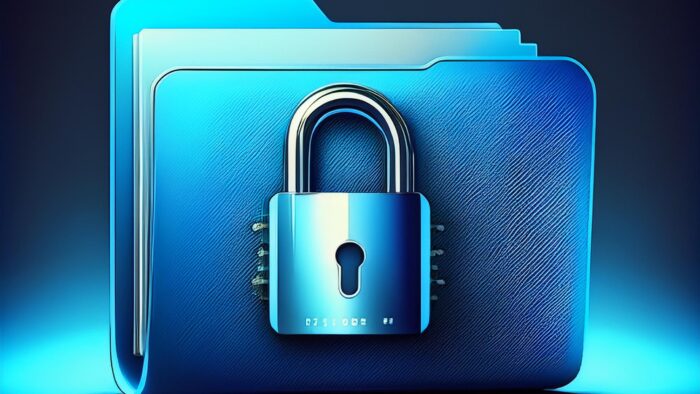Although the first wave of Apple Intelligence features won’t upend the user experience for most people, Apple is pushing hard to ensure that all its new devices can participate. That’s largely what’s behind the recently released seventh-generation iPad mini. Read More from “New Seventh-Generation iPad mini Adds A17 Pro for Apple Intelligence”
Apple Brings the M4 Chip Family to the iMac, Mac mini, and MacBook Pro
Apple has concluded a three-day release of the first Macs to use the M4 chip family, which debuted earlier this year with the iPad Pro. The updated iMac and MacBook Pro retain the same industrial designs as in the past, while Apple took a shrink ray to the Mac mini. Read More from “Apple Brings the M4 Chip Family to the iMac, Mac mini, and MacBook Pro”
Beware Fake “Sextortion” Scams
All those data breaches are coming back to haunt us. Once our phone numbers and addresses began to be leaked, it was only a matter of time before scammers would personalize their attacks to make them seem more real. The latest “sextortion” scams purport to have compromising video of you taken from your computer’s webcam, backing it up with your phone number and a Google Street View-like image that matches your leaked address. They make a lot of claims and dire-sounding threats, but talk is cheap, and there’s nothing behind them. Do not pay the scammers! Read More from “Beware Fake “Sextortion” Scams”
Test the Spammyness of Your Emails
Do colleagues report that they don’t get emails that you send? Do you use a custom domain for your business, such as soundsupport.biz or yourcompany.com? If so, you should use Mail Tester to help you assess the spammyness of email messages that you send. Previously, I wrote about how you should setup SPF, DKIM and DMARC to reduce the likelihood that your emails will be erroneously marked as spam. Mail Tester helps you assess if you have things setup properly.
Read More from “Test the Spammyness of Your Emails”Apple ID Renamed to Apple Account in Latest Operating System Releases
In macOS 15 Sequoia, iOS 18, iPadOS 18, and watchOS 11, Apple has officially renamed Apple ID to Apple Account. The new name is a slightly more sensible term because you can sign in to an Apple Account that holds your information, whereas an Apple ID was primarily an identifier—it’s an email address—that didn’t inherently imply that it stored data. The name change is mostly a distinction without a difference, but you should be aware of it when reading support documentation or tech articles. You’ll see the new term in System Settings on the Mac and Settings on the iPhone and iPad. Read More from “Apple ID Renamed to Apple Account in Latest Operating System Releases”
Restrict Access to Sensitive Apps in iOS 18 and iPadOS 18
Do you worry about family members with whom you’re otherwise happy to share your iPhone passcode reading your private diary in a journaling app? Or perhaps you want to keep your child out of apps where they could cause mischief. Read More from “Restrict Access to Sensitive Apps in iOS 18 and iPadOS 18”
Passwords Becomes a Real App in macOS 15 Sequoia, iOS 18, and iPadOS 18
Although we’re still fans of 1Password, and there are other good password managers out there, Apple has finally removed the last hurdle to using its built-in password management capabilities. Read More from “Passwords Becomes a Real App in macOS 15 Sequoia, iOS 18, and iPadOS 18”
In iOS 18 and iPadOS 18, Control Center Is Now Highly Customizable
Control Center has been a part of our iPhone and iPad experience for over a decade, first appearing in iOS 7 in 2013. It provides direct access to important controls so we don’t have to hunt through Settings or apps. On the whole, it has been a welcome addition. Read More from “In iOS 18 and iPadOS 18, Control Center Is Now Highly Customizable”
Setting Up and Managing iCloud+ Storage
Apple’s online iCloud storage underpins many of the company’s services, including iCloud Photos, iCloud Drive, iCloud Backup (for iPhones and iPads), iCloud Mail, and Messages in iCloud. Numerous independent apps also rely on iCloud storage to sync data between devices. Read More from “Setting Up and Managing iCloud+ Storage”
How to Minimize Downtime and Lost Work from Tech Failures
Macs are much more reliable than in the past, but it remains the case that computers and apps can fail in a wide variety of ways. And they’ve become so integral to daily life that an occasional failure is almost inevitable. Unfortunately, if you aren’t prepared for that eventuality, you may lose work and suffer from unnecessary downtime. Read More from “How to Minimize Downtime and Lost Work from Tech Failures”
Energy Saver Can Shut Down Your UPS-Equipped Mac in a Power Outage
An uninterruptible power supply, or UPS, provides essential protection from power surges, spikes, brownouts, and outages. But if you’re not at your Mac when the power goes out, the UPS may run out of battery before you (or the power) return. Read More from “Energy Saver Can Shut Down Your UPS-Equipped Mac in a Power Outage”
Five Quick Tips to Ease iPhone and iPad Text Editing and Amaze Your Friends
A friend recently expressed astonishment when she saw us using trackpad mode while editing text on an iPhone. (It works on the iPad, too!) So, even if you already know these tips, do your friends a favor and show them: Read More from “Five Quick Tips to Ease iPhone and iPad Text Editing and Amaze Your Friends”
Set macOS to Require a Password after Screen Saver Start or Display Sleep
Although paying attention to online security is of primary importance, don’t forget local security. You don’t want to go out for lunch and let someone wandering by your office poke through your email, messages, photos, and private files. To ensure this doesn’t happen, set your Mac to start the screen saver or sleep the display after a few minutes (on a laptop, just close the lid), and then set “Require password after screen saver begins or display is turned off” to a short duration. We recommend 1 or 5 minutes, though you can adjust to balance inconvenience against security. To eliminate the fuss almost entirely, use Touch ID or an Apple Watch to unlock your Mac without having to type your password. Read More from “Set macOS to Require a Password after Screen Saver Start or Display Sleep”
No More Ransom Website Offers Ransomware Decryption Tools
We’ve written in the past about how Apple-only companies can protect themselves from ransomware (strong security, isolated backups, monitoring software), but realistically, it’s primarily a threat to computers running Windows and Linux. If you, or anyone you know, is targeted by ransomware, look to the No More Ransom website, developed by Europol’s European Cybercrime Centre and the Dutch police, for advice and tools. Read More from “No More Ransom Website Offers Ransomware Decryption Tools”
What You Need to Know Before Switching to a New iPhone
Are you planning to upgrade to a new iPhone 16? It’s exciting, we know, but it’s best to proceed deliberately when setting up your new iPhone to avoid causing yourself headaches. Follow these instructions when you’re ready to transfer your data—and, for many people, much of your digital life—to the new iPhone. Read More from “What You Need to Know Before Switching to a New iPhone”
When Should You Should Upgrade to macOS 15 Sequoia, iOS 18, iPadOS 18, watchOS 11, tvOS 18, and visionOS 2?
The calendar has flipped over to September, so Apple will soon release major upgrades for all its operating systems. iOS 18 and watchOS 11 will undoubtedly ship alongside new iPhone and Apple Watch models mid-month. iPadOS 18 is likely to accompany iOS 18, as are tvOS 18 and visionOS 2. Although Apple has sometimes delayed the release of macOS until later in the year, we anticipate that Apple will release macOS 15 Sequoia earlier this year, probably with its siblings. That’s because the company has already said it will release the initial Apple Intelligence features in iOS 18.1, iPadOS 18.1, and macOS 15.1; those will probably debut in October or November.
Apple previewed these releases at its Worldwide Developers Conference in June, and many people have been testing the public betas since. Once Apple judges each of its operating systems to be ready for public consumption, the question arises—when should you upgrade? Read More from “When Should You Should Upgrade to macOS 15 Sequoia, iOS 18, iPadOS 18, watchOS 11, tvOS 18, and visionOS 2?”
Apple Announces iPhone 16 Lineup, Apple Watch Series 10, and AirPods 4
It’s September, which brings the annual Apple crops: new iPhones, Apple Watches, and AirPods. At its recent Glowtime event, Apple unveiled the new iPhone 16 lineup, Apple Watch Series 10, and AirPods 4, alongside smaller announcements about existing products. As always, the enhancements in the new products are evolutionary, making them attractive to anyone already looking to buy a new iPhone, Apple Watch, or pair of AirPods. Read More from “Apple Announces iPhone 16 Lineup, Apple Watch Series 10, and AirPods 4”
NPD Breach Reveals Data on Hundreds of Millions, Here’s How to Respond
A few months ago, news broke about the latest massive data breach, this time from a company called National Public Data, a company that collects vast amounts of personal data about individuals from public data sources, including addresses, employment history, criminal records, and Social Security numbers. NPD then sells access to that data to employers conducting background checks, landlords screening potential tenants, banks verifying loan information, and more. Read More from “NPD Breach Reveals Data on Hundreds of Millions, Here’s How to Respond”
How to Password Protect a Folder on Your Mac
Do you want to password protect a folder on your Mac? If it’s a folder you use regularly then you can use Disk Utility, a free application that comes bundled with your Mac. That’s the focus of this article. On the other hand, if you want to encrypt a file or folder for long-term storage then you might consider Encrypto made by MacPaw which I mention below.
If you’re going to use the Disk Utility method then I think it’s important to offer this clarification up front. Technically, you’re not exactly password protecting the folder. Instead, Disk Utility will copy your original folder into a special file, called a disk image. This disk image will be encrypted. In order to open this encrypted disk image you’ll need to type in a password. Thus your folder will be stored in a password-protected disk image, which achieves the original goal. Remember to delete your original folder on your Mac. Otherwise, you could get confused by having duplicates copies of files on your Mac.
Encrypto, which is free, lets you quickly encrypt a file or a folder on your Mac. However, once it’s encrypted then you need to save it. Then if or when you want to open that file then you need to decrypt it and save it again. Encrypting and decrypting occurs pretty quickly but having to do this each time makes this cumbersome for files or folders that you regularly access and, in my opinion, only useful for stuff you rarely access. Also, remember to store a copy of the password you use to encrypt each item in your password manager. If you forget your encryption password then you would lose access to your encrypted item.
Read More from “How to Password Protect a Folder on Your Mac”Be Careful When Scanning Unknown QR Codes
QR codes, those square, blocky codes you scan with your iPhone’s camera to load a Web page, have become ubiquitous. So much so that we seldom pause before scanning any QR code we see. But if you think about it, that’s the same as clicking random links in emails or texts, which is a terrible idea from a security perspective. Read More from “Be Careful When Scanning Unknown QR Codes”