Part 1 & Part 2 of this photo organizing tutorial help you declutter your main photo library by neatly organizing valuable screenshots and reference photos into folders in the Notes app. When you separate informational images from precious photo memories, you begin streamlining your photo collection to what matters most. And as an added bonus, you find your saved reference material more easily.
Going forward, I recommend creating a new habit of saving all informational images directly to the Notes app. This will save you endless time and effort. In the future you won’t need to take time out to organize these types of photos and most importantly, you can quickly search for what you need.
Before I walk you through how to save new informational images directly to the Notes app, write down the total number of photos in your Photos app as well as the number of screenshots (hopefully, your screenshot count is zero). Then compare these numbers to when you began this photo organizing project — and celebrate your accomplishment!
This Tech Tip comes from Mirja Heide of RefreshFotos. Mirja specializes in digital photo management and training for Apple products and offers individual Q&A sessions and custom photo organizing programs. So whether you’re looking for training to organize your photos yourself, a guided program with coaching and training to help you accomplish your goals efficiently and in a timely manner, or a photo manager to complete the project for you, Mirja is delighted to help. She’s the founder of RefreshFotos, a tech consultant & instructor, an abstract photographer and a Certified Photo Manager with a serious passion for organizing and all things creative. Learn more at RefreshFotos.
Create a New Photo Habit
As you capture your next screenshot or take a reference photo using your iPhone/iPad, pause for a moment and ask yourself if you will actually refer to this information again. If so, save screenshots directly to the Notes app. If you’re sharing the information with a friend, delete the image immediately after sending it by text or email. Finally, take all new reference photos directly within the Notes app. Here’s how:
iPhone/iPad
Software Version iOS 13 or newer
Save Screenshot Directly to the Notes App
- Capture the screenshot, then tap the thumbnail to view it (lower left of screen)
- Tap the Share icon
- Tap NOTES
- For Save To, tap NEW NOTE, then tap a folder (i.e. Products to Try)
- Tap CREATE NEW NOTE
- Add text to your note. Type one or more keywords describing the screenshot to easily search for it in the future.
- Tap SAVE
- Tap the Trash icon
- For Delete Screenshot, tap DELETE
Share Screenshot, then Delete
- Capture the screenshot, then tap the thumbnail to view it (lower left of screen)
- Tap the Share icon
- Tap Messages or Mail
- Compose your message and send
- Tap the Trash icon
- For Delete Screenshot, tap DELETE
Take New Reference Photos within the Notes App
- Open the NOTES app
- To view the list of folders in your Notes app, tap the < (top left corner) several times until you see the FOLDERS view
- Tap the specific folder (i.e. Books)
- Tap NEW NOTE icon (bottom right)
- Tap the Camera icon
- Tap TAKE PHOTO OR VIDEO
- Take the photo
- Tap USE PHOTO
- Add text to your note. Type one or more keywords describing the photo to easily search for it in the future.
- Tap DONE

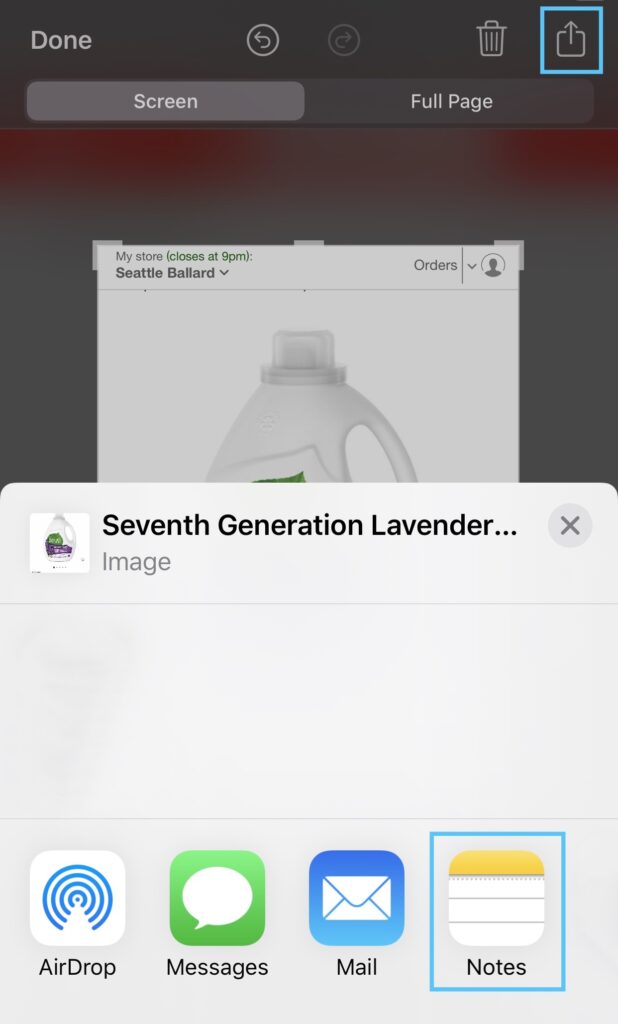
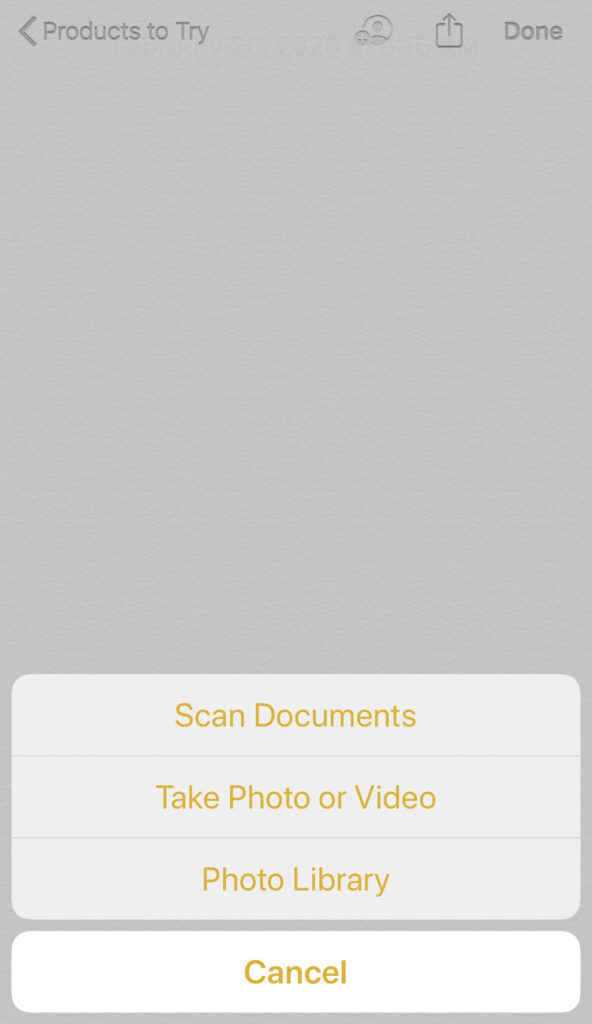
This series on screenshot organization was immensely helpful. Thank you!!!