Are you planning on taking your Mac, iPhone or iPad to a Genius Bar appointment? Here are some items to keep in mind as you prepare for your appointment.
- Make a note of which version of the operating system is installed on your device.
- Check your backup systems so you know, with certainty, that your device is backed up.
- Know your administrative user account password. (This only applies to Macs.)
- Be prepared to be without your device for a few days and, in rare situations, up to a couple of weeks.
Here’s some additional details about each of these items.
Note which version of the operating system is installed on your device
On a Mac, click on the Apple menu and select About This Mac. A window will appear which prominently lists the version of the Mac operating system (macOS) installed on your Mac. [Note: If your Mac has macOS 10.9 or earlier, then you’ll need to click the More Info button to see the version listed.]
On an iPhone or iPad, tap on Settings, tap on General, tap on About. Locate Software Version to see the version of iOS or iPad OS installed on your device.
When you drop off your device at the Genius Bar ask to have your device’s operating system version added to the work order and instruct Apple to reinstall that same version of the operating system if they need to reinstall it. Otherwise, Apple tends to install the most current version of the operating system available for your device. Having a newer operating systems installed is not inherently bad, but it might introduce incompatibilities with some older applications on your device. Since the purpose of your Genius Bar visit is to fix some problem, it seems counter-productive to fix one problem but introduce others, such as causing older applications to stop working.
Verify that you have current backups of your device.
If you backup your Mac using Time Machine. Click on the Apple Menu and select System Preferences. Then click on the icon named Time Machine. Your backup disk(s) will be listed. Next to each disk you’ll see the date of the most recent backup. If Time Machine is actively performing a backup then you’ll instead see a message like Preparing Backup or Backing up 10 MB of 2 GB. You can stop this backup by clicking the tiny icon of an X that appears to the right of these status messages, if you don’t have time to wait for this backup to finish.
If you backup your Mac using BackBlaze then hold down the Option key and click on the Backblaze icon near the upper right corner of your Mac’s screen, which looks like 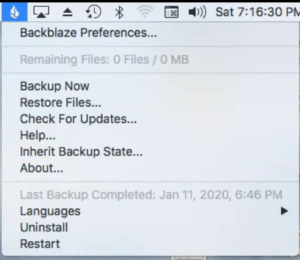 this:
this: ![]()
Depressing the Option key while clicking on the BackBlaze icon reveals additional information. You will see the date and time of the most recent BackBlaze backup.
If you backup your Mac using CrashPlan then click the CrashPlan icon near the upper right corner of your Mac’s screen, which looks like this: ![]()
A menu appears. In the middle of the menu you’ll see when the most recent backup occurred, unless a backup is underway. If so, wait a few minutes, then you should see an indicate that the most recent backup was a few minutes ago.
If you backup your iPhone or iPad to iCloud then wake your device, tap on Settings, tap on your name, tap on iCloud. Then, scroll down to Backup and tap on it. The date of the most recent backup will be listed. [Note: These instructions assume your device is using iOS 11 or newer.]
Know your Mac’s Administrative user name and password
When you turn on your Mac you are most likely prompted to log into your user account. Please note the name you see listed and the password you type to login to your account. This information is most likely your administrative username and password. There’s a small chance that you are a Standard user, rather than an Admin user.
Here’s how you can double-check, click on the Apple menu and select System Preferences. If you’re using macOS 14 or higher, select System Settings. Click on the Users & Group icon, you’ll see a list of all user accounts. Locate your account in the list. You’ll see either Admin, Standard or Managed, listed below your name. If you are not listed as an Admin, then determine the name and password for one of the Admins listed.
Be prepared to be without your device for a few days, or maybe a couple of weeks if you need to have its battery replaced.
There are many factors that can affect the turn-around of any repair so I have to talk in generalities here. Some hardware repairs are done in-house, at the Apple Store, but nearly all laptop repairs are performed at one of a few repair centers, called repair depots. [Note: If you don’t live near an Apple Store you can call AppleCare and arrange to send your laptop directly to one of Apple’s repair depots. Apple will send you an overnight shipping box. You put your laptop in this box and send it to the depot.] So, it’s possible that the turn-around time on some repairs could be same-day or overnight, but it’s more common to have a repair take a few business days.
In some rare cases, a repair could take a couple of weeks. One recent example of this is a battery recall program that affected certain 15-inch MacBook Pros manufactured between 2015 and 2017. In this situation, the laptop’s battery needed to be replaced because there was a risk that the batteries could fail and ignite. As a consequence of this fire risk, the FAA forbid Apple from shipping the laptops on airplanes. Thus, Apple had to use ground-based transportation to send the laptops from their stores to their repair depots. Once the laptops had been repaired then Apple could use airplanes to return the laptops from the depots to the stores. Obviously, the ground transportation significantly increased the repair’s turn-around time. Sometimes Apple estimated there could be a two week turn-around for this particular repair.
How can you live without your Mac, iPhone or iPad?
It can be difficult to live without one’s iPhone, iPad or Mac for a few days, let alone two weeks. What’s a person to do? I don’t have elegant solutions for all situations, but, when possible, try to line up a loaner device. I wish Apple had a fleet of devices that they could offer customers, even if there was an associated cost.
Maybe you have an older Mac or iPhone that you could put into service for a few days, to help you manage. Or, maybe you could borrow a Mac or iPhone from a friend.
One option that that Apple employees suggest, is to purchase a new device and then return that device within Apple’s 14-day return period. This strikes me as a goofy suggestion. I wish Apple had a more elegant option, but I have had some clients avail themselves of this option. It seems clunky that Apple suggests that a customer buy a laptop or iPhone, for example, take the time to restore a backup onto this device so it can be used for a few days and then return this device before the 14-day return period expires. This seems like a burden for the customer. They have to front the cost of a new device and then they have to get the device setup (possibly with Apple’s assistance). Then the customer has to make sure that this new device is getting backed up so they can quickly restore a backup of this device onto their own, repaired device. Finally, the customer can return this newly purchased device before the 14-day time limit expires. It’s useful to know about this option so you could avail yourself of it, if you do not have any better options available.
