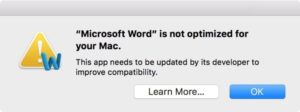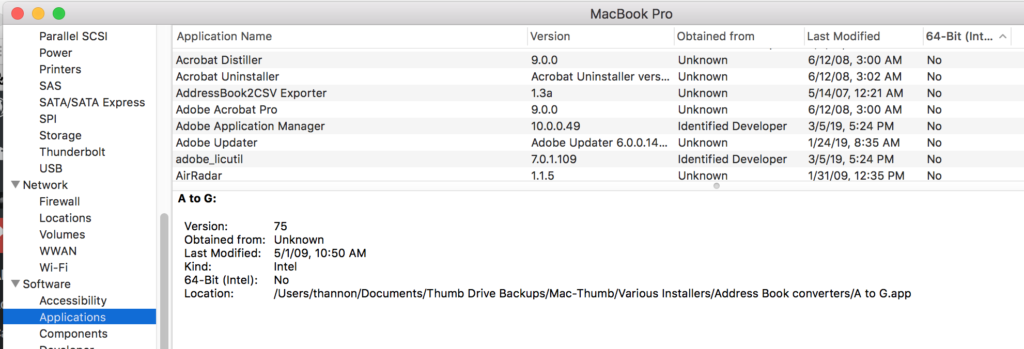If you’ve upgraded your Mac to macOS High Sierra or macOS Mojave you have likely seen an alert that looks like the one shown below. I’ll explain what this alert means and how you should handle this situation.
Microsoft Word 2011 is only one of many applications that can trigger this alert, but Word 2011 is, by far, the most prevalent application that triggers this alert. This alert has generated a lot of uncertainty. If one clicks the Learn More button, you’re taken to Apple’s article which offers a mildly technical explanation of the situation. It also outlines what steps you can take, but let me try to present a clearer explanation.
In plain English, this alert is informing you that the particular application that you’re opening, such as Word 2011, is an older application and you need to plan to upgrade to a new version. You don’t need to do anything immediately, but you need to put a plan in place. The application you are opening will continue to work as long as your Mac is running macOS High Sierra (aka macOS 10.13) or macOS Mojave (aka macOS 10.14). However, that application will stop working when or if you upgrade your Mac to macOS Catalina (aka macOS 10.15), which’ll be released in the fall of 2019. Using technical terminology. These older applications are what we call 32-bit applications and they will no longer work with macOS Catalina. Instead, macOS Catalina only supports what we call 64-bit applications.
Microsoft officially stopped supporting and fixing security holes in Office 2011, including Word 2011, in the fall of 2017. At that time, I indicated that it was time to start to plan to upgrade to Office 2016. Flash ahead to June 2019 and Office 2019 is now the current version. As you make your plans you should decide if you want to purchase Office outright or via an Office365 subscription.
If you’re opening an application other than Word 2011 when you see this alert, please contact the developer to see if a newer version of the application is available. Specifically, you’re trying to determine if the developer has a version of that application which’ll be compatible with macOS Catalina (aka macOS 10.15).
If you want to be diligent you could review all non-64 bit applications on your Mac and identify the non-Apple applications which you rely on. Then build a plan to upgrade to 64-bit versions of the applications that are critical to you. Be aware that it’s possible that some applications are no longer being developed so 64-bit versions will never be available. In this case, you’ll need to find an alternative or replacement application. To build a list of all non-64 bit applications, do this:
- Click on the Apple menu and select About This Mac
- In the About This Mac window click the More Info button
- The System Information application will open. On the left-hand side, click on Software.
- Click on Applications
- Wait a minute or two for an inventory of all applications on your Mac to be generated.
- Click on the Column named 64-bit Intel to sort the list of applications by whether they are 64-bit or not.
You should see a list similar to the one depicted below:
You’ll be surprised by how many applications are installed on your Mac. You might not recognize many of them. Don’t worry about this. Focus only on the applications that you use that are not made by Apple. Apple will update all of their applications to be compatible with macOS Catalina. Hopefully, your list of important, non-Apple applications will be short. Then contact the developer of each of those applications to determine if there is already a 64-bit version available that is compatible with macOS Catalina or not. If so, plan your upgrade to that version. If not, do some research to find a replacement application that will meet your needs.