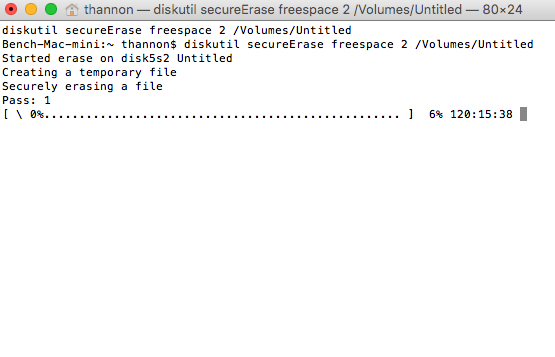Are you retiring an older Mac that has a mechanical, spinning hard drive in it? If your Mac is running OS X 10.11 then continue reading this article. Below are instructions on how you can securely erase the Mac’s hard drive before you donate your Mac or sell it.
If your Mac is running OS X 10.7 to 10.10 and has a mechanical, spinning hard drive, please read my older article on securely erasing a spinning hard drive using Disk Utility.
If your Mac has OS X 10.7 or newer and a solid state drive, also called flash storage, then you should instead use these instructions to securely erase your SSD drive.
If your Mac is running OS X 10.6 or older, use this 2010 Tech Tip which has instructions on How to Securely Erase A Mac’s Hard Drive.
Here are the steps to securely erase your spinning hard drive on OS X 10.11 (El Capitan) of the Mac operating system (macOS).
- Turn on the laptop and immediately press and hold down both the Command key and the R key. This instructs the computer to startup from the Recovery Partition.
- Once you see the Apple logo appear in the middle of the screen you can release the Command and R keys.
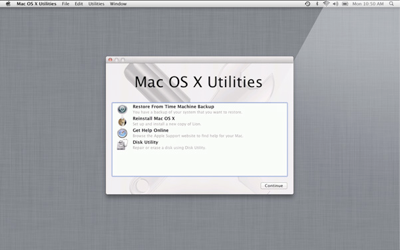
- Give your Mac a couple of minutes to startup, at which point you’ll see a window like the one this one.
- Click on the Disk Utility option from the “OS X Utilities” window.
- In the left pane of the Disk Utility window, click on Macintosh HD (which is your laptop’s internal hard drive).
- In the right pane of the Disk Utility window, click the Erase tab.
- Click the OK button.
- Click the Erase button.
- You’ll be asked if you’re sure you want to erase it. You’re sure. Go ahead and click the Erase button.
- Click on the Disk Utility menu and select Quit Disk Utility
- You’ll be returned to OS X Utilities window.
- Click on the Utilities menu and select Terminal. Be careful when issuing commands from the Terminal. Issuing commands requires precision and is unforgiving. One small typo could lead to the unintended loss of data or lose. Only proceed if you’re comfortable using Terminal.
- Type diskutil secureErase freespace 2 /Volumes/Macintosh HD (or replace Macintosh HD with the precise name of your Mac’s hard drive or replace 2 with another “Level”, see guide below) and then press the Return key. Important Note: For a detailed explanation of this command read this article at OS X Daily about erasing free space from the command line.
Listed below are the various Levels permitted, from 0 to 4.- 0 writes zeroes to the disk once
- 1 writes a series of random numbers
- 2 writes zeroes 7 times
- 3 writes zeroes 35 times
- 4 writes zeroes 3 times
- Sit back and wait many hours for the hard drive to be securely erased. A process window, like the one below will be displayed in Terminal.

- When the erase procedure eventually finishes, type exit in the Terminal window.
- Click on the Terminal menu and select Quit Terminal
- You’ll be returned to the OS X Utilities window.
- Click on the Apple menu and select Shutdown.