Do you know how to edit text you’ve typed on your iPhone? I am regularly surprised to find people who do not know it’s possible to do this. Let’s imagine that you’ve typed several lines of text in the Notes app, then you notice a typo back on the first line. You don’t need to delete all of the text back to the first line. Instead, you can do this:
- Simply tap your finger next to the typo. This will move the cursor, aka the flashing vertical line, to this location.
- Press the backspace key to remove the typo and then type the correct letter(s)
If you find it challenging to get the cursor in the precise location you desire, use the following modification of this tip.
- Instead of simply tapping your finger next to the typo, tap and hold your finger
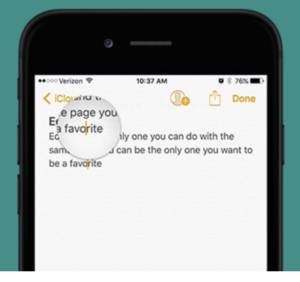 close to the typo. As you hold your finger, you’ll notice that a magnifier circle will appear.
close to the typo. As you hold your finger, you’ll notice that a magnifier circle will appear. - With the magnifier circle on the screen, roll your finger left or right. This will let you adjust the cursor’s location, letter by letter. (The image shows the magnifier circle.)
If your typo is more than just a letter or two, you might want to select either an entire word, many words or even lines of text. Here’s how you can do this:
- Double tap a word and it’ll be highlighted in a blue rectangle with blue pin-like markers at either end.
- Click on the circular head of one of the pin markers and drag it to select more text.
- At this point you can select any of the options listed in the black bar above the selected words. This includes Cut and Copy among others.
- If you choose Copy then you can position the cursor elsewhere in your Note and paste the copied text by double tapping the screen to see an option to Paste.
It takes a bit of practice to get the hang of these techniques so don’t get frustrated if you cannot do it perfectly the first few times you try. Be persistent.
