You should consider using Apple’s easy-to-use Image Capture. Image Capture can both copy photos off of digital cameras and control a scanner to scan paper documents. Today’s tech tip focuses only on scanning. Image Capture can control hundreds of scanners made by Brother, Canon, Epson, HP and other manufacturers. Image Capture is one of many free applications that comes bundled with every Mac computer. I typically prefer to use Image Capture instead of the scanning applications that come bundled with scanners. In other words, if you already have a scanner connected to your Mac, simply open Image Capture and see if it’s able to communicate with your scanner without doing any additional setup. [Note: Check out my Tech Tip about how to scan using your iPhone or iPad if you don’t have a scanner connected to your Mac.]
Here are some quick instructions to get you started with using Image Capture on your Mac:
- Turn on or wake up your scanner, but don’t press any other buttons on it.
- On your Mac, click on the Finder icon on your Dock.
- Click on the Go menu and select Applications.
- Locate and then double click on Image Capture to open it.
- On the left-hand side you’ll see two sections named Devices and Shared. Scanners connected by USB cable will appear in the Devices section and networked or wireless scanners will appear in the Shared section. (If your scanner isn’t listed in either section then it’s likely not compatible with Image Capture.)
- Click on your scanner in either the Devices or Shared section to select it.
- You might need to wait while your scanner warms up.
- Look at the picture below to see if your Image Capture looks similar. If not, click the Show Details button to expand the window so it looks like the image below.
The right hand side of the Image Capture window lists all of its options for scanning. These are my recommendations if you’re trying to scan one or more pages of text to save them on your Mac or send the file to others.
The exact options that you see listed may not be identical to what I mention below or what you see in the picture above. This is because different models of scanners offer different features.
- Set Scan Mode to Document Feeder (Use Flatbed if you have a bound book that can’t be sent through the document feeder tray)
- Set Kind to Color.
- Set Resolution to 300 dots per inch (dpi).
- Set Size to Letter.
- Leave orientation untouched. You can always rotate the document once it is scanned.
- Set Scan To to Desktop, so you can easily find the scan afterwards.
- Type in an appropriate name for your scan.
- Set Format to PDF since it is the only file type (aka format) that can be multiple pages.
- Typically, skip over Image Correction.
- Click the Scan button.
- Wait a minute or two for the pages of your document to be scanned and saved.
- Double-click the file that was placed on your Desktop and admire the results!

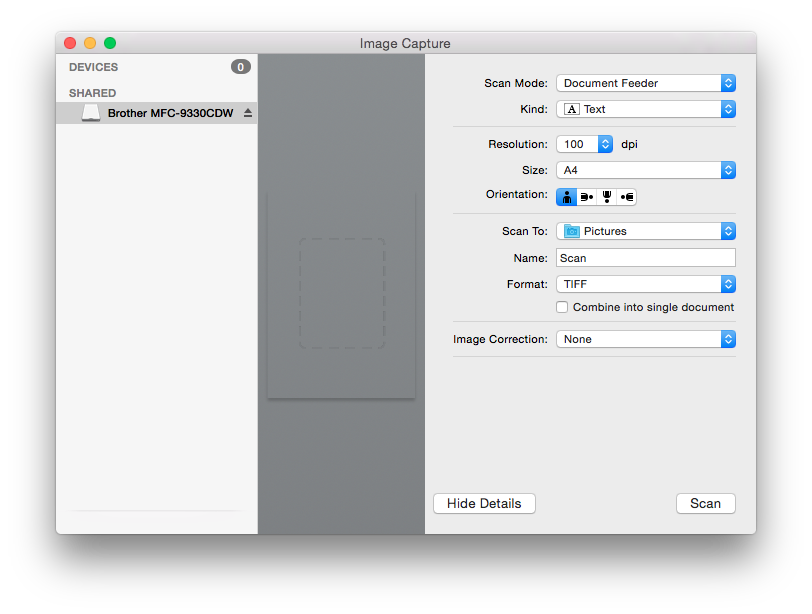
“Failed to open a connection to this device (-21345)” This is what I get when I choose my scanner. I am using Big Sur, and this is an Epson 4490 Perfection scanner.
I don’t know the precise meaning of error -21345 but this sounds like a communication problem between your Mac and your Epson scanner. I’d start by making sure you have the most current Image Capture scanner driver installed. <https://epson.com/Support/Scanners/Perfection-Series/Epson-Perfection-4490-Photo/s/SPT_B11B176011>. If that doesn’t help, you could try a demo version of VueScan which indicates that it supports the Epson 4490. You could also contact Epson support for their guidance and assistance. -Tim
This page was recommended to us by Epson help desk for connecting a 10 year old scanner to Mac with Monterey – after downloading the updated ICA Scanner Driver v5.8.7 for Image Capture. Very helpful. Old scanner now functions. Thanks.
I have the EPSON 2450P scanner, but EPSON says they don’t support this “old” scanner any longer for MAC users (I just bought my new iMAC). They used to support the scanner and the ability to scan slides, negatives, etc., with plastic adapters for the films. Image Capture apparently doesn’t recognize any of the features of the 2450P scanner, like the film adapters. Am I missing something, or am I out of luck to scan my slides and negatives?
Hi Frank,
Image Capture can only talk to a scanner of the scanner manufacturer, Epson, in this case, continues to make and update their scanner driver. It sounds like Epson no longer updates the scanner driver for your Perfection 2450 scanner.
In situations like this, I direct people to VueScan. You can get a free trial version of VueScan and then you can buy it outright. A few versions of VueScan are available, starting at about $30US. VueScan works with thousands of scanner models and it lists compatibility with your Perfection 2450.
https://www.hamrick.com/vuescan/epson_perfection_2450.html#technical-information
hello, I’m trying to scan color film negatives using Mac 12.5 monterey and epson 4870 photo. Is there a way to scan in the film strips which will then import as individual film frames? Right now, I’m only able to get the entire strip scanned in as one which makes editing individual photos impossible. Thanks, kim
Kim, if you’re using Image Capture to scan the film strip, I believe you can set the Size to Custom. Then you could select each frame within your strip of image.