Has your Time Machine backup hard drive filled up? Are you seeing the “Time Machine deleted one or more backups to make room for new backups” notification? If so, don’t worry. This is perfectly normally and is probably just fine. Let me elaborate and explain.
Let’s briefly review how Time Machine works. Let’s imagine you set up Time Machine on July 17, 2010. The first time it performs a 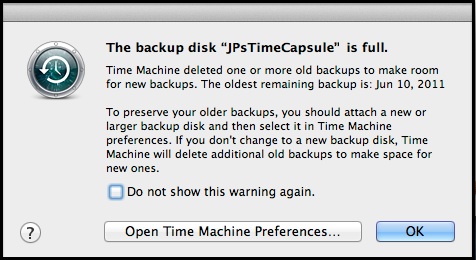 backup it copies all files onto the external backup hard drive. This means that it copies the Mac operating system, as well as all applications and all of your photos, music, Word files, etc. Time Machine continues to automatically perform backups every hour when the Mac is on, awake and the backup hard drive is connected. These subsequent backups are much, much smaller than the initial backup. These subsequent backups only include new and edited files and are called incremental backups. Time Machine regularly prunes, or deletes, some of these small incremental backups. In other words, it doesn’t hold onto each and every hourly backup. Instead, it holds onto hourly backups for the past 24 hours, daily backups for the past month, and then weekly backups until the hard drive is full.
backup it copies all files onto the external backup hard drive. This means that it copies the Mac operating system, as well as all applications and all of your photos, music, Word files, etc. Time Machine continues to automatically perform backups every hour when the Mac is on, awake and the backup hard drive is connected. These subsequent backups are much, much smaller than the initial backup. These subsequent backups only include new and edited files and are called incremental backups. Time Machine regularly prunes, or deletes, some of these small incremental backups. In other words, it doesn’t hold onto each and every hourly backup. Instead, it holds onto hourly backups for the past 24 hours, daily backups for the past month, and then weekly backups until the hard drive is full.
Once the hard drive is full, it displays a message indicating that it’s going to delete your oldest backup, from July 17, 2010 in my example. However, Time Machine is smart enough to always hold onto at least one copy of every file on your Mac. In other words, if you created a Word file named My Resume on Jan 1, 2007 and haven’t edited or opened that file since then, Time Machine backed up this file when it was initially set up. So, even though Time Machine is now deleting some backups from July 2010, it still has one copy of that Word file you created on Jan 1, 2007. Thus all of the files on your Mac are still protected (backed up). All that is being deleted are backups of files that you deleted as well as previous versions of documents that you still have. Since you only have one version of My Resume, that sole copy is retained.
If you no longer want to be notified when Time Machine deletes your oldest backups, you can turn off this feature. Go to the Apple menu, select System Preferences and then click on Time Machine. Click the Options button and uncheck the box labeled “Notify when old backups are deleted.” Note: in macOS 13 Ventura this feature has been removed.
On the other hand, if the external hard drive on which you store your Time Machine backups can only hold a few weeks worth of incremental backups before you’re notified that your oldest backups are being deleted, then I recommend that you replace it with with a larger storage capacity hard drive. If you choose to do this and want to move your existing backups to your new backup hard drive, you can copy the backups.backupdb folder as described on MacWorld’s web site.
Next week’s Tech Tip will cover how to manually delete your Time Machine backups from an external hard drive if Time Machine fails to do so on its own.
