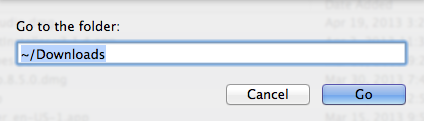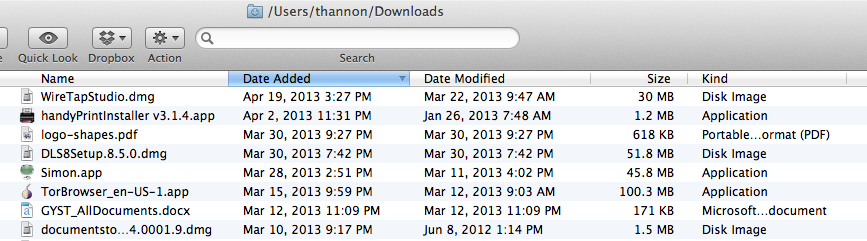When was the last time you looked at your Downloads folder? More importantly, when was the last time you cleaned it out? Unless you have reconfigured settings in both Mail and Safari, as well as some other applications, any file that you download gets put into the Downloads folder. I recommend that all users regularly review the contents of their Downloads folder. Move files that you want to keep into another folder and delete files you no longer need.
As a Mac consultant, I regularly find Download folders with hundreds and sometimes thousands of files in them. When an email attachment arrives in Mail it is connected to a specific email message. Each time you double-click that file to open it, a new copy is added to your Downloads folder. Thus, I often see 3, 4, 5 or more copies of the same file in a person’s Downloads folder. Many people also get confused when trying to install applications such as Adobe Flash. They manage to download the installer, but they don’t know that they need to go to the Downloads folder, open the installer and follow its prompts to actually install the application. Then, a few days later they are again notified that Flash still needs to be updated and they dutifully download yet another copy of the installer. Consequently, it’s easy to understand how and why the Downloads folder accumulates large numbers of files. (Note: Once an application or application update has been installed then the installer located in the Downloads folder can be deleted.)
I try to keep my Downloads folder empty or close to empty. I just checked and there are 29 items in it currently, most of those from the past few weeks. So the next time you are procrastinating on an important work project, go clean out your Downloads folder. At least you can feel good about doing that task!
How to find your Downloads folder
Finder window method
- Click on the Finder icon on your Dock. This will open a Finder window.
- On the left-hand Sidebar, the Downloads folder is typically listed, though you could have removed it from the Sidebar.
- If it’s not on your Sidebar then you can click on the Go menu, at the top of your screen, and select Downloads. (You’ll only find Downloads listed in the Go menu if you have Mac OS X 10.6 or higher.)
Go menu method
- This method will work on all Macs running Mac OS X 10.2 or above.
- Click on the Finder icon on your Dock.
- Click on the Go menu, at the top of your screen, and select Go To Folder.
- In the window that appears type in ~/Downloads. Use the picture below as a guide.
Clean Up Guidance
Once you’re in your Downloads folder, here’s some guidance on how to clean it up.
- Click on the View menu and select As List.
- You’ll now see the contents of the Download folder listed with lots of detail.
- Look at the column headers such as Name, Date Modified, Size and Kind. One of these column headers will be shaded blue. (See image below.) This indicates that you’re sorting the Downloads folder by that Column.
- I recommend that you click on the Size column header to find the files taking up the largest amount of space. Save or delete these big files to free up storage space.
- Next, sort the Downloads folder by Kind. Now the files are grouped by type. This allows you to easily select all of the jpeg files, for example, and drag them into iPhoto to add a copy to iPhoto, then delete them from the Downloads folder. Or you could easily review all of your Word and Excel documents and file or delete as needed. Most likely you’ll see many files whose kind is Disk Image. Disk Images are most commonly application installers. If you’ve successfully installed a given application, you can delete its disk image.
- Some people also like to sort the Downloads folder by Name, Date Added, Date Created or Date Modified to help them weed through all of the files.
If your Downloads folder does not list all of the date-related columns, go to the View menu and select View Options to see which are available to you. Apple has added some of these in OS X 10.6 and 10.7, so you may not have all of them.