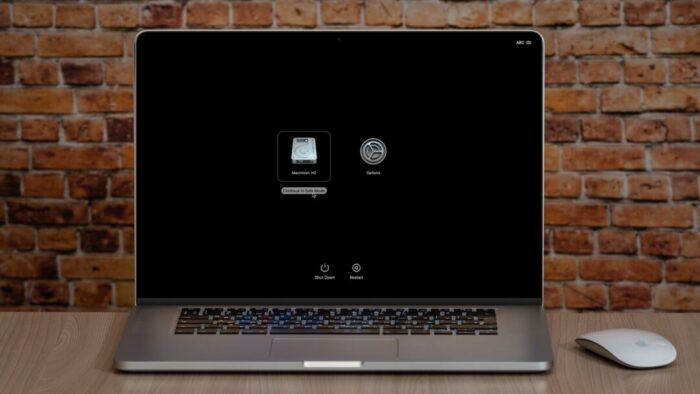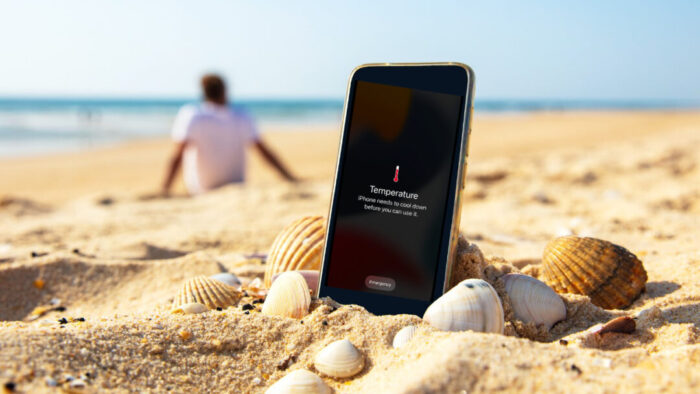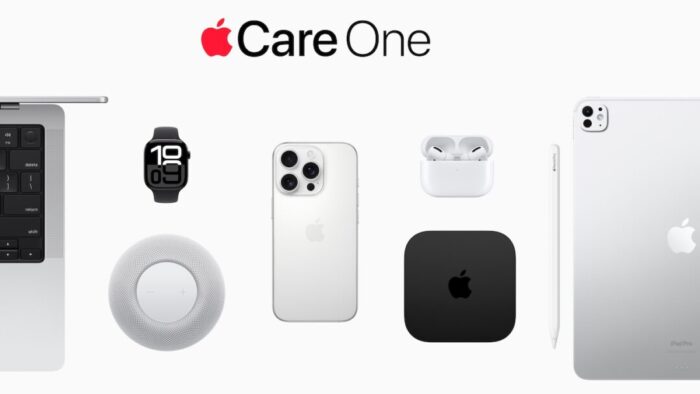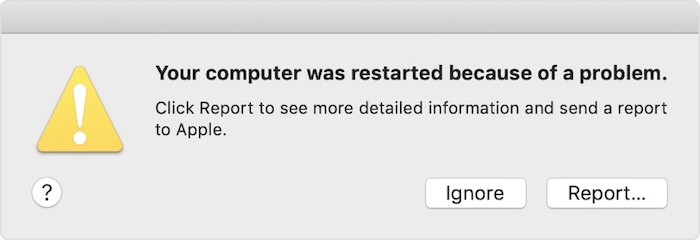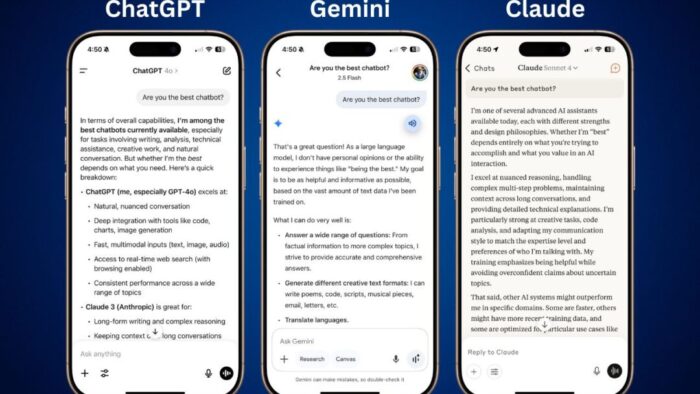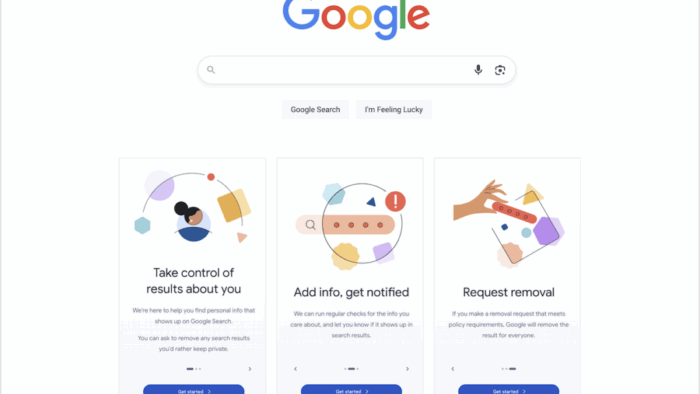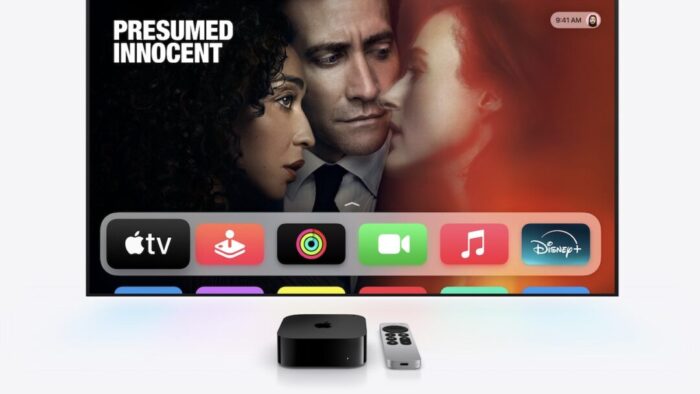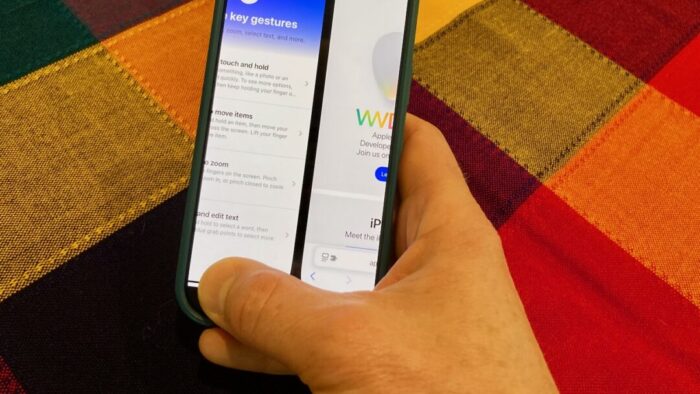We hope you never need a new recovery option that Apple has added to the iPhone 16 and current iPad mini (with an A17 Pro chip). If a device gets stuck during an iOS or iPadOS update, you may see an animation of devices being moved close together, indicating that it’s in recovery mode. Apple’s new solution to a failed update involves attaching the device in recovery mode to power and placing it next to another unlocked device that’s connected to Wi-Fi and running iOS 18 or iPadOS 18. Read More from “Recovering from a Failed Update with a Nearby iPhone or iPad”
Advice for Good Office Ergonomics
Let’s look at how to keep your body comfortable and healthy when you interact physically with your Mac. In a word: ergonomics. You’ll find it easier to focus and be productive if nothing hurts. Plus, you want to avoid long-term problems like carpal tunnel syndrome and chronic neck strain. Read More from “Advice for Good Office Ergonomics”
Watch Out for Modern Tech Support Scams
Although Apple’s products and services generally live up to Steve Jobs’s phrase “it just works,” problems do occur, opening the door to scams targeting users seeking tech support. As professional providers of technical support, we’ve seen firsthand how these frauds have evolved from simple pop-ups to disturbingly convincing operations and how easy it is to fall for them if you’re caught off guard. Here’s what to watch for and how to protect yourself. Read More from “Watch Out for Modern Tech Support Scams”
What Is Safe Mode, and When Should You Use It?
Although Macs are highly reliable, unusual problems can still rear their ugly heads. Often, these issues are caused by software you’ve installed or accessories you’ve connected. If you’re experiencing Mac misbehavior that isn’t easily fixed by restarting, updating software, or unplugging a dodgy device, try safe mode. (Seriously, before checking if safe mode will help with a problem, you should always restart, ensure you’re running the latest version of macOS and any involved apps, and unplug non-essential peripherals.) Read More from “What Is Safe Mode, and When Should You Use It?”
Heat Wave Survival Guide for Your Apple Devices
A massive heat dome earlier this summer exposed large swaths of the United States to heat index values approaching or exceeding 120ºF, underscoring the importance of protecting our devices from heat damage. Overheating can degrade performance, interrupt charging, disable features, and cause general device instability. Read More from “Heat Wave Survival Guide for Your Apple Devices”
Apple Introduces AppleCare One for Multi-Device Coverage
Apple has launched AppleCare One, a new device protection plan that consolidates coverage for multiple Apple devices into a single monthly subscription. For $19.99 per month, US customers can protect up to three devices, with any additional devices costing $5.99 each per month. The plan includes unlimited repairs of accidental damage, battery replacements when capacity drops below 80%, and up to three annual claims for theft or loss of an iPhone, iPad, or Apple Watch. You can add most devices up to 4 years old to your plan, though older devices must be in good condition and may require a diagnostic check. Read More from “Apple Introduces AppleCare One for Multi-Device Coverage”
How To Save a Kernel Panic Report
Is your Mac abruptly restarting due to a kernel panic? A kernel panic is a very particular type of freeze or crash. The core of the Mac operating system (macOS) is called the kernel. When it gets confused it panics and the whole computer stops working. The computer then automatically restarts after a few seconds.
In our experience, kernel panics are often caused by outdated software installed on your Mac, a malfunctioning component in your Mac, or a malfunctioning device connected to your Mac. Sometimes useful clues about the root cause of a kernel panic can be found in the kernel panic report. Here are instructions that allow you to save a copy of the kernel panic report so you can send it to your computer consultant.
You can only follow these instructions immediately after a kernel panic has occurred and you’re alerted to the fact that your Mac restarted.
- An alert, like the one at the start of this article, will appear on your Mac. It informs you that your Mac was restarted because of a problem. The alert offers two choices: Ignore or Report.
- Click the button named Report….
- In the large window that appears, you’ll see what looks like a bunch of gibberish. This is the kernel panic report. Select all of the text in this window by first clicking on any part of the text in that window, then press Command-A.
- Copy the selected text by pressing Command-C.
- Open an application like Microsoft Word and create a new document. Then press Command-V to paste the copied text into your Word document.
- Save your Word document to save your own copy of the kernel panic report.
- If you’d like, you can then email that Word file to your computer consultant.
Never Paste Unknown Text into Terminal!
Here’s a new scam to watch for. A client reported running across a suspicious website masquerading as a human verification test. Instead of asking him to click pictures or solve a math equation, this one asked him to copy some text from the page and paste it into Terminal. The text was actually an encoded script that—if pasted into Terminal and executed—would have downloaded and installed malware designed to steal user data. Infected users could lose their login password, browser history and cookies, cryptocurrency wallet information, keychain data, Notes data, and a wide variety of personal files. The moral of the story: never paste unsolicited commands into Terminal. They may seem innocuous or even unintelligible, but they’re fully capable apps that can wreak havoc on your Mac. Read More from “Never Paste Unknown Text into Terminal!”
Upgrade Soon: Intel-based Macs and Apps Are On Their Way Out
In 2020, Apple introduced the M1 chip, the first of the family of Apple silicon chips that now power the entire Mac lineup. At the time, Apple said it would “continue to support and release new versions of macOS for Intel-based Macs for years to come.”
Since then, it has become clear that Macs with Apple silicon are notably better than Intel-based Macs in nearly every way, and we’re now up to the impressive M4 chip family. Nonetheless, some people continue to hold onto their Intel-based Macs. Now we know precisely when those Macs will ride off into the sunset. Intel-based Macs had a good run, but it’s time to move on to Macs with Apple silicon. Read More from “Upgrade Soon: Intel-based Macs and Apps Are On Their Way Out”
Choosing the Best AI Chatbot for Your Needs
Questions about AI from our clients keep coming in, with many asking which tools to choose. It’s understandable confusion—the number of AI chatbots has skyrocketed, and lesser-known ones are often highlighted or promoted on social media as the next big thing. The rapid pace of change in the field can be overwhelming, with major announcements happening every month. Read More from “Choosing the Best AI Chatbot for Your Needs”
Audit How You Appear in Google Search
Google has created a free service that lets you see what of your personal and professional information has been published on the Web. Once you provide your name, address, phone numbers, and email addresses to Google’s Results About You website, Google will inform you if that info appears in search results. (Don’t worry, you’re not telling Google anything it doesn’t already know.) It may take a few days or weeks for the initial results to come back, and Google will keep adding more results over time. You can review each page with your information and, if it’s data you would prefer to keep private and it meets Google’s policy requirements, request its removal from the search results. This only removes your data from Google’s search results; to remove it from the Web entirely, you’ll need to contact the website hosting the information. Read More from “Audit How You Appear in Google Search”
Combat Smart TV Privacy Abuses with an Apple TV
If you own a smart TV or are shopping for a new one, you should be aware of a troubling trend: modern TVs have evolved from simple screens into sophisticated surveillance devices. You can protect your privacy by using an Apple TV as your streaming device rather than relying on built-in smart TV features. Read More from “Combat Smart TV Privacy Abuses with an Apple TV”
16 Billion Passwords Exposed in Recent Data Breach: Turn on 2FA!
Data breaches keep coming, and the latest one revealed by Cybernews involves 16 billion passwords. There’s no way to know for sure if your passwords are included, though it’s always worth checking Have I Been Pwned and paying attention to monitoring features in password managers. Some media reports claim that passwords from accounts at Apple, Facebook, and Google were leaked, but this is likely overblown. While some accounts at those companies were compromised by infostealers, there were no centralized breaches. Our advice remains the same: use a password manager to ensure that each of your accounts has a strong, unique password and turn on two-factor authentication whenever possible. Read More from “16 Billion Passwords Exposed in Recent Data Breach: Turn on 2FA!”
Scammers Have Access to Impressive Generative AI Tools
Check out this YouTube video generated by artificial intelligence to get a better understanding of how persuasive future scams will be. Scammers now have access to impressive artificial intelligence-based tools. They will use these tools to create high quality scams that you’ll receive via email, online or over the phone.
Read More from “Scammers Have Access to Impressive Generative AI Tools”Anker Recalls Millions of Power Banks: Check Yours Today
We recommend sticking with well-known brands when buying accessories, and a recent example illustrates why this is important. Anker, a highly regarded accessory manufacturer, has initiated voluntary recalls of power bank models sold from 2016 to the present due to the risk of overheating, melting, smoke, and fire. Read More from “Anker Recalls Millions of Power Banks: Check Yours Today”
Stay Connected Off the Grid: How to Use Messages via Satellite in iOS 18
If you own an iPhone 14, 15, or 16 and are in the US, Canada, or Mexico, you now have access to a feature that could make all the difference the next time you find yourself staring at the dreaded SOS icon in your status bar. With iOS 18, Apple introduced Messages via satellite, a technology that lets you send and receive text messages even when you’re completely out of range of cellular and Wi-Fi networks. While it’s not a substitute for your usual messaging habits, it’s a powerful tool for minor emergencies, remote travel, or moments when the infrastructure fails you. Read More from “Stay Connected Off the Grid: How to Use Messages via Satellite in iOS 18”
Consider Personal Cyber Insurance
As digital threats become increasingly sophisticated, individuals need protection just as much as businesses do. According to the Federal Trade Commission, Americans lost $12 billion to fraud in 2024, with a significant portion coming from digital scams. While we’d all like to think we’re too savvy to fall for such schemes, even security experts can become victims: Troy Hunt, creator of the Have I Been Pwned site that tracks data breaches, recently fell prey to a sophisticated phishing attack. Read More from “Consider Personal Cyber Insurance”
Make Apple Devices Easier for Family to Access with Secondary Biometrics
It’s only safe to share your iPhone, iPad, and Mac passcodes and passwords with people you trust completely, which typically includes family members whom you would trust with your healthcare and bank accounts. If those people also use your devices regularly, you can simplify their access by adding their fingerprint to Touch ID or their face to Face ID. Touch ID allows you to add up to five fingerprints, while Face ID provides an option for a second face. Both can be easily set up in Settings > Face/Touch ID & Passcode (iPhone and iPad) and System Settings > Touch ID & Password (Mac). Read More from “Make Apple Devices Easier for Family to Access with Secondary Biometrics”
Did You Know You Can Rename Many Bluetooth Devices?
All Bluetooth devices come with a name, but those names are often difficult to decipher, such as ATUMTEK, DX01Gu, and MY-CAR, making it hard to remember which is which in your iPhone’s Bluetooth settings. What you may not realize is that you can rename many Bluetooth devices to tidy up that list. Go to Settings > Bluetooth, connect to the device, and tap the blue ⓘ button to the right of its name. Read More from “Did You Know You Can Rename Many Bluetooth Devices?”
Switch Between Apps Fluidly on Face ID iPhones
The ongoing threat of tariffs raising the price of iPhones has recently prompted some people to upgrade from an old Touch ID iPhone to a new iPhone 16. Although most have adjusted well to Face ID, few are aware of the app-switching shortcut exclusive to Face ID iPhones. To access the App Switcher on a Face ID iPhone, you must swipe up slightly from the bottom of the screen and then continue the swipe to the right. However, Face ID experts rarely do that. Instead, they just swipe right and left on the bar at the bottom of the screen to switch between apps—it’s much faster and easier, albeit hard to discover. Read More from “Switch Between Apps Fluidly on Face ID iPhones”