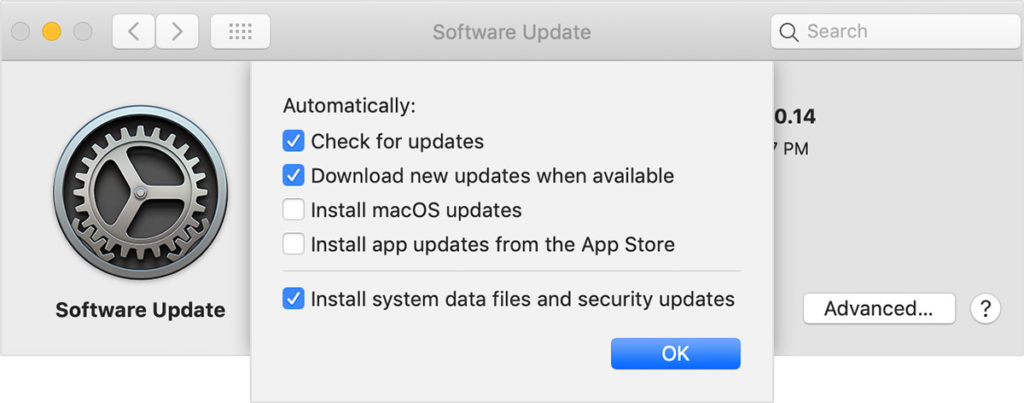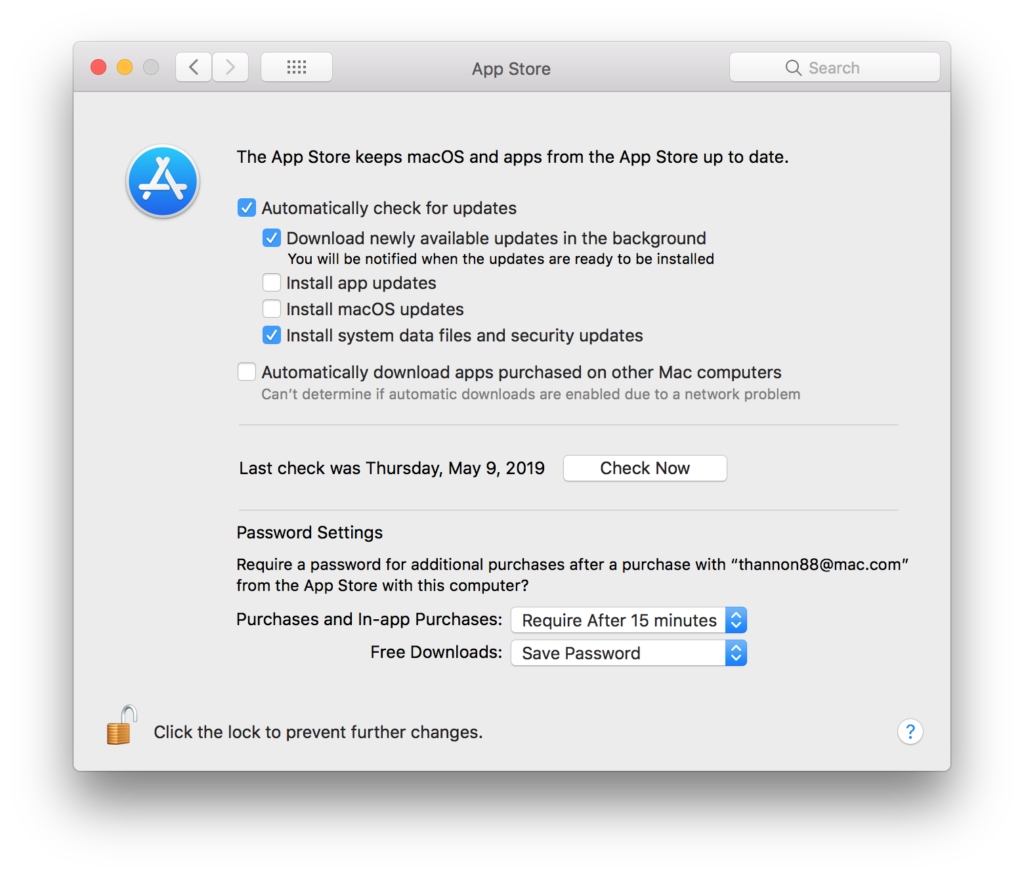Would you like to make sure that your Mac is not configured to automatically install updates to the Mac operating system (macOS)? If so, follow the instructions for the version of macOS installed on your Mac. To determine which version you have installed, please click on the Apple menu, in the upper left corner, of your Mac’s screen, and choose About This Mac. The macOS version will be listed in the window that appears.
I do not enable and do not recommend the automatic installation of macOS updates. While I’m generally in favor of installing macOS updates, I like to control when they get installed. Inevitably, if the computer does it automatically it will pick an inconvenient time.
If your Mac is running macOS 13 Ventura, do this:
- Click on the Apple menu and select System Settings
- Click on General
- Click on Software Update
- Turn off the toggle switches for Check for updates, Download new updates when available, Install macOS update, and Install application updates from the App Store.
- I do recommend turning on the Install Security Responses and system files option.
If your Mac is running macOS 10.14 Mojave to macOS 12 Monterey, do this:
- Click on the Apple menu and select System Preferences
- Click on Software Update
- Adjust your settings to mirror those shown in the image below. Most importantly uncheck the box labeled Install macOS updates. Also, I do recommend checking the box named Install system data files and security updates.
If your Mac is running macOS 10.8 Mountain Lion through macOS 10.13 High Sierra, do this:
- Click on the Apple menu and select System Preferences
- Click on App Store
- Adjust your settings to mirror those shown in the image below. Most importantly uncheck the boxes labeled Install app updates and Install macOS updates. Also, I do recommend checking the box named Install system data files and security updates. The image below is from macOS 10.13 High Sierra. You might see different options if you have an older version of the macOS.