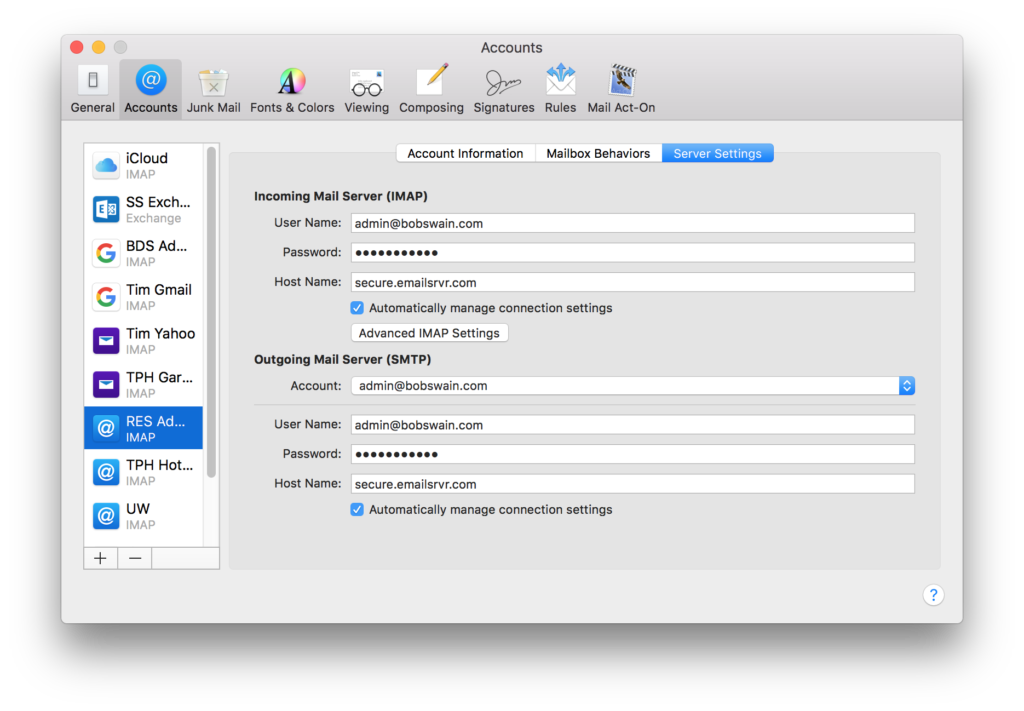When you reset or change your email account password, you have to enter the new password in two places in your email account configurations in Mail. The first place is in the incoming mail settings. The second place is in the outgoing (SMTP) mail settings. In previous versions of Apple Mail it was tough to locate the proper place to adjust SMTP settings. In this newer version of Mail, Apple has made it easier since incoming and outgoing settings are right next to each other!
These instructions are for macOS Sierra and newer, that is, version 10.12 and higher. If you have an older version of macOS please refer to my older article on entering SMTP passwords.
Please note that these are not instructions on how to change to your email account password. Instead, these instructions merely tell you how to enter your updated password into the Mail applications after you have changed your password.
- On your Mac, click on the Mail icon on the Dock to open the application.
- Click on the Mail menu and select Preferences.
- Click on the Accounts button in the top row of buttons.
- On the left-hand side, click on the email account that you want to update.
- On the right-hand side, locate the section named Server Settings
- Depending upon the type of email account you’re using you’ll see different options. Review the 4 types of accounts listed below and pick the type you have and then use the associated image as a guide.
- Click the red dot to close the window.
- Compose a new email and then click the Send button to make sure that you can send emails from this email account.