Do you want to completely erase a Mac and reinstall its operating system? Perhaps you are about to give away this Mac. Or, perhaps your Mac is acting up and you want to start with a clean slate. Here are instructions on how you can erase the hard drive and reinstall OS X, recently renamed macOS.
OS X 10.7 and newer includes a feature called the Recovery Partition. This is a normally invisible part of the Mac’s hard drive. The Mac can start up from the Recovery Partition, and it can be used to erase the hard drive and then reinstall OS X onto that hard drive.
Here are the steps to erase your Mac’s hard drive and then reinstall the Mac operating system onto it.
- Turn on the Mac and immediately press and hold down both the Command key and the R key. This instructs the computer to startup from the Recovery Partition.
- Once you see the Apple logo appear in the middle of the screen you can release the Command and R keys. Your Mac is now starting up in Recovery Mode.
- When the Mac has completed its startup, you should see a window similar this one:
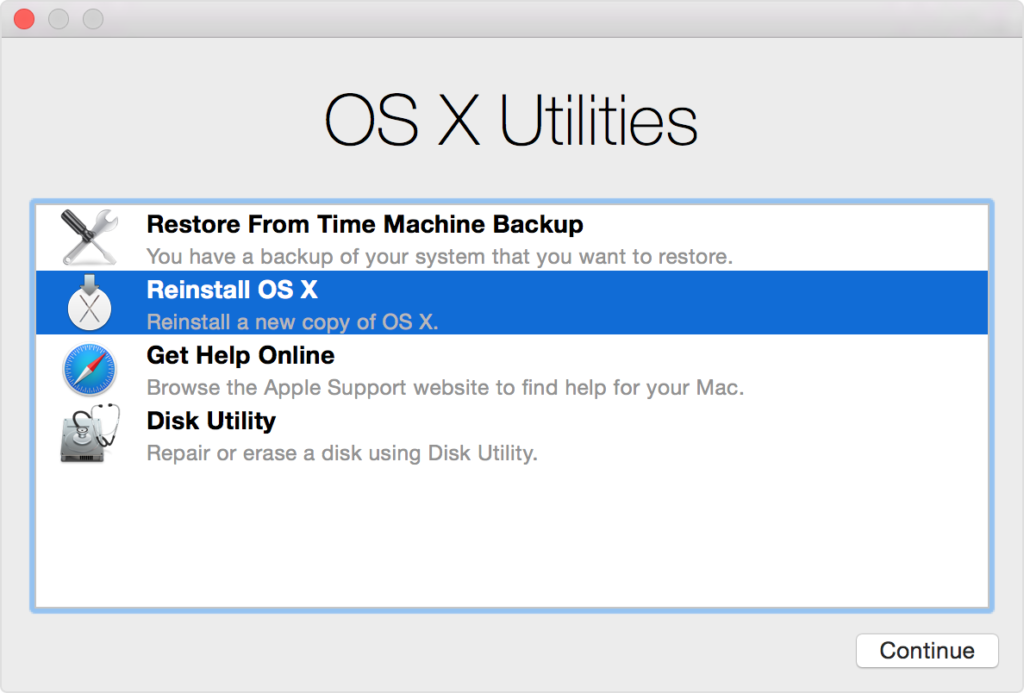
- Click on Disk Utility and then click the Continue button.
- Click on your Mac’s internal hard drive. It’ll be listed in the left-hand side of the Disk Utility window. Typically the hard drive is named Macintosh HD but yours could have a different name.
- Click the Erase button and follow the prompts to erase the hard drive. You will be warned that everything will be removed from the hard drive and that this is permanent.
- When you have finished erasing the hard drive, click on the Disk Utility menu and select Quit Disk Utility.
- You’ll be returned to the main OS X Utilities window.
- Click on the Wi-Fi menu icon which appears in the upper right corner of the Mac’s screen. Select your Wi-Fi menu and, if needed, enter the password needed to connect to this wireless network. [Note: An Internet connection is needed in order to verify your authorization to reinstall this particular version of the Mac operating system.]
- Click on Reinstall OS X. If your Mac is running macOS Sierra or newer then click on Reinstall macOS.
- Click the Continue button and then follow the prompts to reinstall the Mac operating system. [Note: If the version of Mac operating system that you are reinstalling is newer than the version that originally came installed on this Mac then you will be prompted to enter an AppleID name and password used to purchase this newer version of OS X from the App Store.]
- Wait for the installation to occur. This could take around an hour or so
When the installation has finished the Mac should automatically restart itself and take you to its Setup Wizard which will ask you a series of questions to guide you through initial setup of your Mac.
