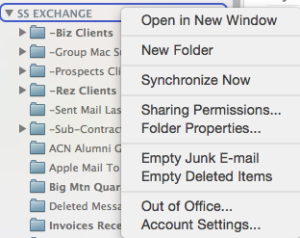Have you ever received a warning that your email account is almost full? If so, here are instructions on how to learn which folders (aka mailboxes) in your email account are taking up space. Once you know which folders are taking up space, you can target these folders for cleanup. You can either move the contents of these folders into local folders in the “On My Mac” section of Mail or you can delete the contents if you don’t need the messages any longer. In the example below, I’m using Apple’s Mail application and I’m determining the fullness of my iCloud email account.
Note: These instructions only work for IMAP and Exchange email accounts. They don’t work for POP accounts since POP accounts do not sync back to the server.
- Open the Mail application.
- Scroll down to locate the list of iCloud folders (aka mailboxes).
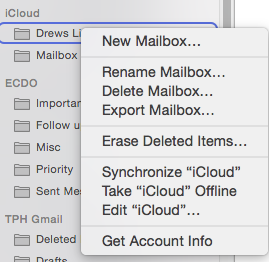
- Hold down the Control key and click on any of the folders listed.
- Select Get Account Info from the menu that appears. (Use the picture to the right as a guide.)
- The Account Info window will appear. (See example below.) All of the folders in my iCloud account are listed. Each folder’s size will be listed.
- Click on the Size column header to have the folders sorted by size. This makes it easier to see which folders need to be cleaned up to reduce the amount of storage space used.
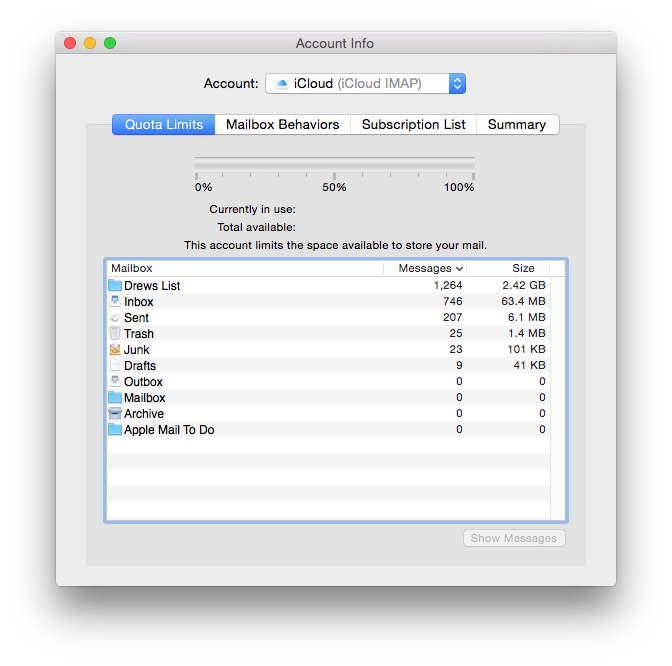 If you use Outlook 2011 as your email application, it offers a similar feature. However, this feature only works for Exchange accounts. Outlook 2011 doesn’t offer account usage information for IMAP accounts.
If you use Outlook 2011 as your email application, it offers a similar feature. However, this feature only works for Exchange accounts. Outlook 2011 doesn’t offer account usage information for IMAP accounts.If you use an Exchange account, follow these instructions:
- Open Outlook 2011.
- Control-Click on the Exchange account name on the left-hand side. (Use the picture below as a guide.)
- Select Folder Properties.
- In the Folder Properties window, click on Storage.
- Click on the Size column header to have the folders sorted by size. This makes it easier to see which folders need to be cleaned up to reduce the amount of storage space used.