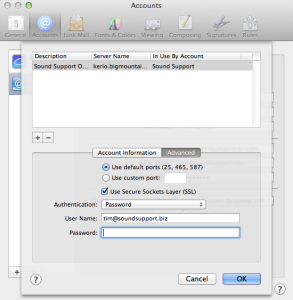When you reset or change your email account password, you have to enter the new password in two places in your email account configurations in Mail. The first place is in the incoming mail settings. The second place is in the outgoing (SMTP) mail settings. Locating these outgoing settings is not obvious, so I’m frequently asked how to change SMTP settings. Here are instructions for changing your password in the outgoing settings if you use Apple’s Mail application on your Mac, iPhone or iPad.
Please note that these are not instructions on how to change to your email account password. Instead, these instructions merely tell you how to enter your updated password into the Mail applications after you have changed your password. In November 2016, Apple recently released macOS Sierra (aka OS X 10.12) which has a new version of Mail and its Preferences look a bit different so I’ve written a new article with how to enter your SMTP password in this newer version of Apple Mail.
How to enter your SMTP password in Apple Mail on a Mac
- On your Mac, click on the Mail icon on the Dock to open the application.
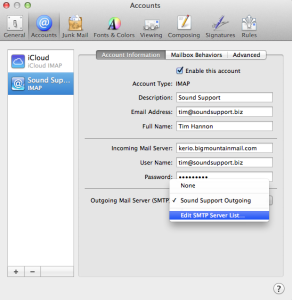
- Click on the Mail menu and select Preferences.
- Click on the Accounts button in the top row of buttons.
- On the left-hand side, click on the email account that you want to update.
- On the right-hand side, locate the section named Outgoing Mail Server (SMTP).
- There is a pop-up list to the right of this. Click on this list and select Edit SMTP Server List from the bottom of the list. Use picture above as a guide.
- Click the Advanced button. Use the picture below as a guide.

- In the Password field, type in your new password.
- Click the OK button.
- Click the red dot to close the window.
- Open the Mail application to make sure that you can send emails from this email account.
How to enter your SMTP password in Apple Mail on an iPhone, iPad or iPod Touch
- On your device, tap on the Settings icon.
- Scroll down to and then tap on Accounts. (If your iPhone is using iOS 13 or older tap on Passwords & Accounts. If your iPhone is usingiOS 10 or earlier, tap on Mail, Contacts, Calendars.)
- From the list of accounts, tap on the account that you want to update.
- On the next screen that appears tap on the email address listed in the Account field.
- Scroll down to the OUTGOING MAIL SERVER section, then tap on the SMTP field.
- Tap on the server name listed in the PRIMARY SERVER field.
- In the OUTGOING MAIL SERVER section, locate the Password field and enter your new password.
- Tap the Done button in the upper right corner.
- Press the Home button on the front of the iPhone to exit Settings and return to your iPhone’s Home Screen.
- Open Mail and test it to make sure you can send messages from this email account.