Do you find the iPhone’s keyboard too small for typing? Do you want to record a conversation, interview or reminders for yourself? If so, use the iPhone’s Voice Memo app. It’s a great way to make recordings that can be transferred to your Mac or sent as email attachments.
The Voice Memo app is available to almost all iPhone owners. Apple added the Voice Memo app to the second version of the iPhone which they introduced in 2008, the iPhone 3G. The Voice Memo app is not as capable as Siri, the intelligent personal assistant who can find you information and lets you control your iPhone with voice commands, but Siri requires an iPhone 4S or newer.
Here are a few ways I use the Voice Memo app. Hopefully, you’ll be able to adapt these uses to your own situation and needs.
- When I leave a client appointment, I’ll record the date, duration and description of the work I did for them while the information is fresh in my mind. I can later transcribe this recording to enter the information into my billing system or send the memo as an email attachment to another person who can do the transcription instead.
- When I meet with a client, I might record all or part of our conversation as we discuss a project and put together a game plan. This is especially useful if we’re walking around an office when writing notes is not easily done.
- I’ll record short reminders about what I need to do, then email the recording to myself. This can be much faster than trying to type out this information. Of course, a recording could be emailed to anybody. I could record an email reply to a client and then send it to them.
[Update October 2014: Instructions and screen shot updated to reflect iOS 7 and 8.]
Here are some quick instructions on how to use Voice Memos:
- Click on the Voice Memo icon to open it.
- Click the red dot in the lower center to start a
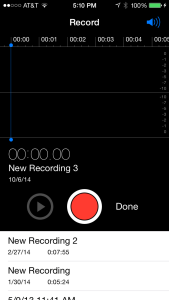 recording. While recording, the iPhone displays the timer at the top of the screen.
recording. While recording, the iPhone displays the timer at the top of the screen. - You can press the same button in the lower center to pause the recording.
- To stop the recording press the round button in the lower right corner of the screen. The iPhone will then immediately ask you to name your new recording and tap Save. You will then be taken to a list of all of your recordings.
- To share the recording with others, tap on the recording to see the share button on the left just below the blue play triangle. Then choose Email or Message to send it as an attachment to either an email message or SMS text message.
When you sync your iPhone to your Mac, your voice recordings will be transferred to your Mac. They’ll appear in an iTunes Playlist named Voice Memos.
I hope this article has helped you to think of some ways you could benefit from using the Voice Memo app. Next week’s article will be the next installment in our series about setting email and web hosting for small businesses.
