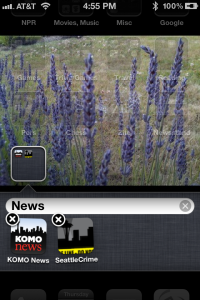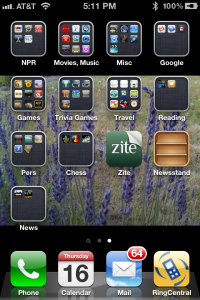Do you have a lot of apps on your iPhone? Do you find it difficult to locate the one you need? By grouping related apps into folders you can find your apps more easily. By setting up folders you can reduce the number of screens that you have to flip through to locate your apps. For example, the iPhone can typically display 36 apps on two screens. I have 90 apps on my iPhone, and they fill less than 2 screens.
You might want to create a folder to store apps that you rarely use. Apple doesn’t allow you to remove the core apps they install on the phone. It’s likely that you don’t use all of these apps, so you could create a folder to store these apps together.
Here are instructions on how to create folders on your iPhone or iPad:
Tap and hold the icon of any one app on your device. After a couple of seconds all of the icons on your iPhone or iPad will start to jiggle side-to-side.
Tap and drag the icon of one app on top of the icon of a second, related app, then release the first app’s icon. (You need to have just the right touch. Otherwise, your iPhone or iPad will think that you’re just re-arranging your apps and it’ll just move the second app to the left or right.)
This first app’s icon will fall onto the second app’s icon and a folder will automatically be created. In the image below you can see that I’ve dragged the KOMO News app onto the SeattleCrime app. My iPhone automatically created a folder and proposed a folder name of News. I can either accept this name or tap on the name to edit it.
That’s it! You’ve created a folder. Press the Home button on the lower section of the iPhone’s face to stop the icon jiggling and indicate that you’re done organizing apps into folders.
You’ll now see the folder icon, which is a square with teeny-tiny icons of the apps that it contains inside the square. The image to the right shows the many folders that I’ve created on my iPhone.
It’s useful to know that a folder can hold a maximum of 12 apps. A folder can not be put inside of another folder.
Chances are good that you’ll want to add many apps to a given folder or create many folders all at once. If this is the case, after you’ve dragged one app icon onto another to create the folder, you can simply tap anywhere outside the folder to return to viewing all of your apps. At this point, you can then drag additional apps into the folder you created. You could also drag another app on top of yet another app to create a second folder. You get the idea.
At some point, you’ll want to remove an app from a folder. Guess how you do it? You tap on the folder’s icon, it opens, then tap and hold on any of the app icons to get them to jiggle. Then, simply drag the app’s icon out of the folder. You’ll see an animation of the app icon jumping out of the folder and back onto the iPhone’s main screen. When you remove the last app from a folder, the folder automatically deletes itself.