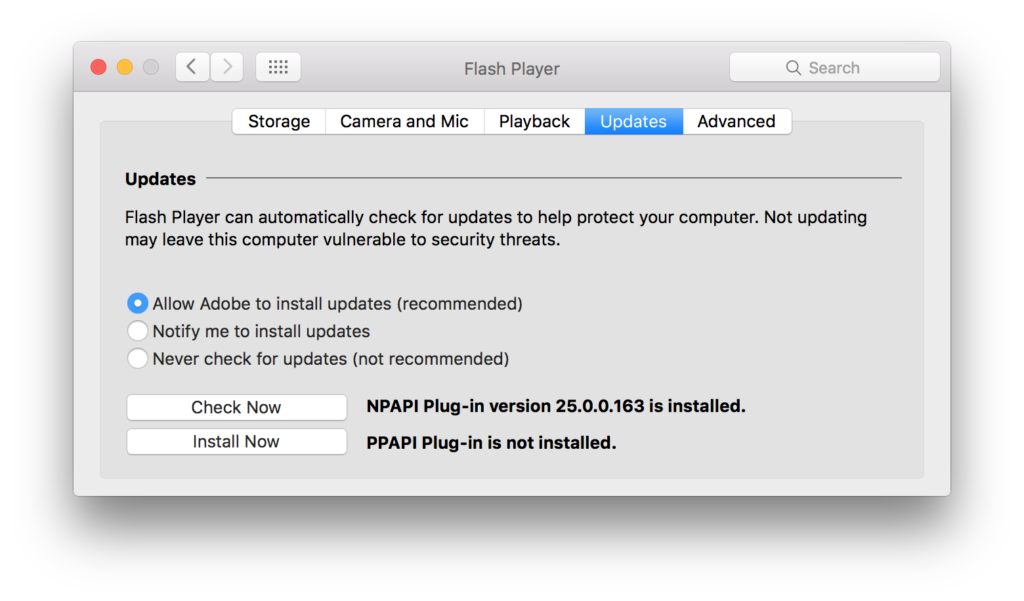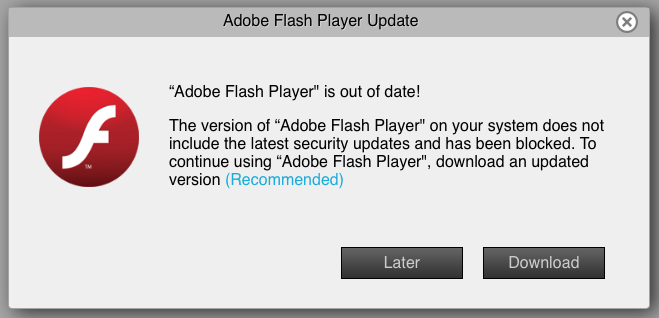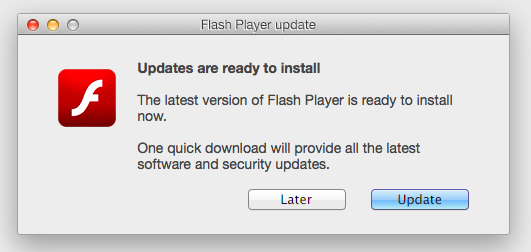[Update Nov 2023: As of 2021, Adobe has ended support for the Flash Player plugin. Please uninstall it if it’s still on your Mac.]
Please be aware that some pop-up windows indicating that you need to update the Adobe Flash Player on your Mac could be bogus. Yup, that’s right. We live in a messy complex world and you cannot trust everything you read. So, how do you know which Flash Player update windows you can trust? My answer is, do not trust any of them; just go ahead and close these pop-up windows. Instead, follow these instructions to check if your Flash Player really needs to be updated.
Here are instructions on how to check for updates to Adobe Flash Player.
- Click on the Apple menu, select System Preferences (System Settings for
- Click on the Flash Player icon in the lower left corner.
- Click on the Updates button.
- You’ll then be looking at a window similar to the one shown below.
- Click the Check Now button to see if your Mac is up-to-date or not. If not, follow the prompts to download and install the update.
I also recommend that you select the option to Allow Adobe to install updates automatically.
Below are two examples of fake Adobe Flash Player pop-up windows. To most of us, these windows look fairly legitimate so it’s tough to know that they are bogus. Again, don’t believe these update windows.
If you did click on the Update or Download button you would be downloading an installer which would install some sort of malware on your Mac. If you’ve think you might have already done this then please download and install MalwareBytes Anti-Malware for Mac (free).