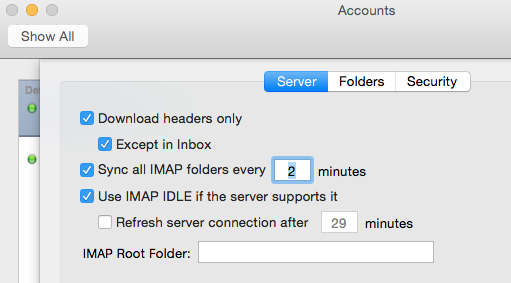Are you having problems accessing your Gmail account from Apple Mail or Microsoft Outlook? Over the past 6 months I’ve encountered a number of clients who have had problems reliably accessing their Gmail account via these apps. Here’s a list of symptoms my clients experienced and how I fixed the problems.
Over the past couple of years, Google has added a host of features to improve the security of Gmail accounts. Some of these features are built-in, while others are optional. Google’s Account Settings page provides an overview of your Google account and which features are enabled. Here are some common uses of this page:
- When the account password was most recently changed.
- Recent activity by device, date, and approximate geographic location.
- If you have Google’s 2-Step Verification (aka 2 factor authentication) enabled.
- Application-specific passwords you may have set up.
I used the Account Settings page to help a client who was unable to access her Gmail account from Apple Mail. As far as I could tell, her access was abruptly interrupted. It worked one day and not the next. Mail was able to access her second Gmail account, but not her primary account. I went to the Account Settings page and permitted access from so called “less secure apps.” It’s not entirely clear how Google defines a less secure app, but as soon I enabled this feature, her primary Gmail account started working properly in Apple Mail. Interestingly, I have many clients who are able to use Apple Mail to access their Gmail account despite this “less secure apps” feature being disabled.
I’ve also had a couple of clients who use Outlook 2011 to access their Gmail account. While access continues to work, they were being frequently prompted to re-enter their Gmail account password. This problem was exacerbated on slow Internet connections. The fix was to reduce the frequency with which Outlook syncs all IMAP folders. To adjust the frequency, do this:
- Click on the Outlook menu, select Preferences, and click on Accounts.
- Click on the Gmail account then click the Advanced button near the lower right corner.
- Click on the Server button then change the default frequency from 2 minutes to a higher value like 20 or 30 minutes. Alternately, you can disable this feature altogether if you’d like.
- Click the OK button and close Preferences by clicking the red dot in the upper left corner.
- Quit and re-open Outlook.