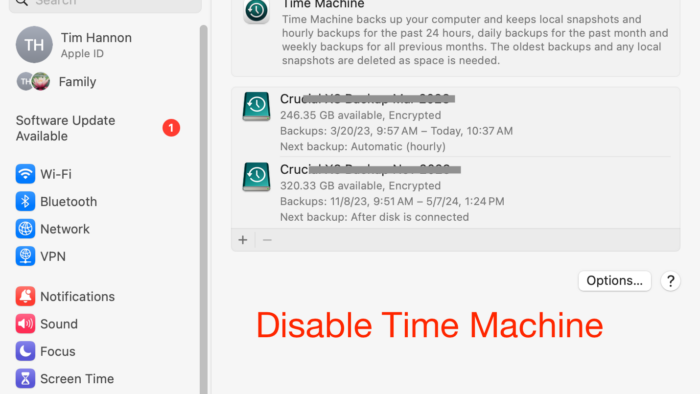Have you recently migrated to a new Mac while continuing to use your older Mac occasionally? If so, you might continue to backup your new Mac using Time Machine, but you might not need to backup your older Mac any longer. Here are instructions on how to disable Time Machine on a Mac running macOS 12 Monterey or newer. If your Mac is running an older version of the Mac operating system (macOS) see the section below.
- Click on the Apple Menu, select System Settings.
- On the left-hand list click on General.
- On the right-hand side click on Time Machine.
- Click on the backup hard drive listed in order to select it, then click the minus sign icon.
- You’ll be asked if you’re sure you want to forget this Time Machine backup destination. You are, so go ahead and click the Forget Destination button.
- In the unlikely event, that you happen to backup your Mac to two or more hard drives, repeat steps 4 and 5 for the remaining drives.
- Click the red dot in the upper left-hand corner to close the System Settings window.
Here are instructions for disabling Time Machine if your Mac is running macOS 11 Big Sur or older.
- Click on the Apple Menu, select System Preferences.
- Click on the Time Machine icon.
- Uncheck the box labeled Back Up Automatically.
- Click the red dot in the upper left-hand corner to close the Time Machine window.