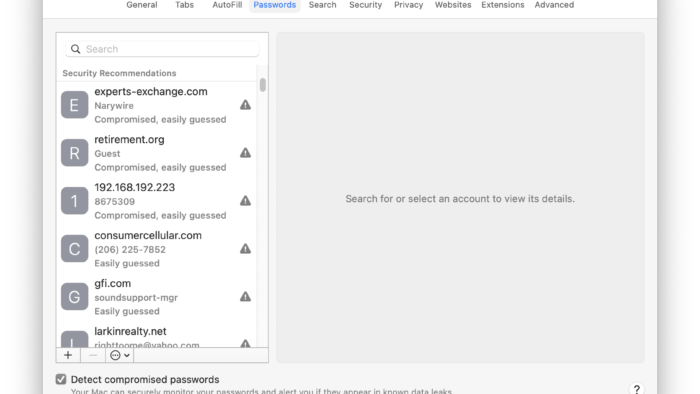Do you use Safari on your Mac? Do you let Safari save some of your web site passwords? Did you know that you can view a list of all saved passwords as well as the passwords themselves? Use these instructions to learn how to view web site login passwords saved by Safari in your Mac’s keychain.
Open the Safari application, then click on the Safari menu near the upper left corner of the screen.
Select Preferences.
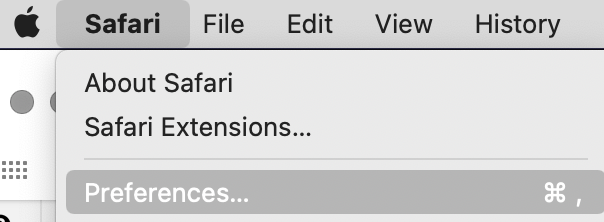
Click on the Passwords button on the Toolbar.

You’ll be notified that the passwords are locked. Type in your user account password to unlock the list and view all saved passwords.
You can now scroll through the list or you could use the Search field to look for a specific password. Use the image at the top of this article as a guide.
Click on one of the websites in the list. If you’re using macOS 13 Ventura or later, click on the “i” button next to the website you’re looking for. You’ll see details such as the username and password that are saved. The password is initially displayed as black dots. In macOS 11 Big Sur and newer, hover over the black dots that conceal the password to reveal it. In macOS 10.15 Catalina and older, click on the black dots to reveal the password.
Safari in macOS 11 Big Sur and newer versions of the Mac operating system (macOS) add some additional password-related features. If you check the box titled Detect Compromised Passwords then you’ll see an indication when a save password has appeared in a data leak. Additionally, Safari lets you export or import all your saved passwords. This could be handy if you ever want to move all your saved passwords into a more robust password manager, such as 1Password.