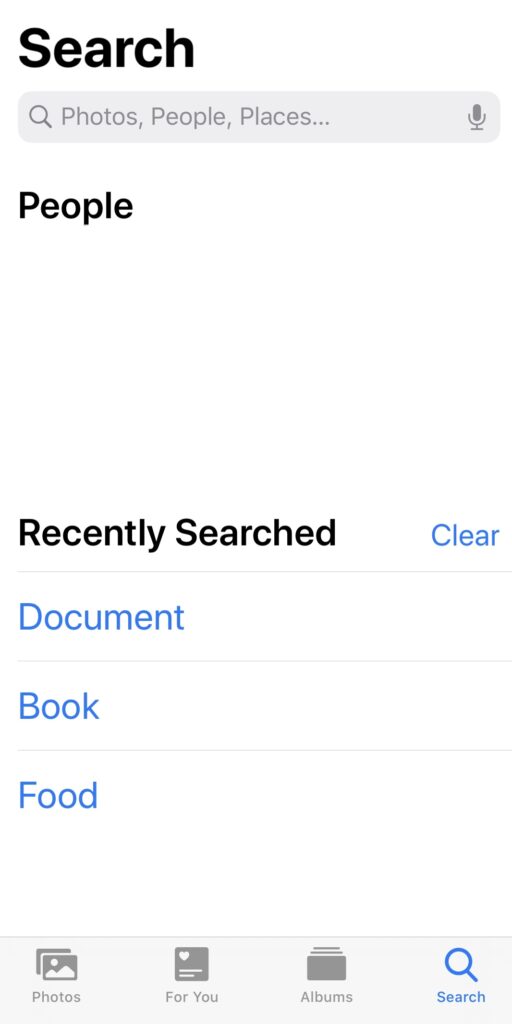In Part 1 of this 3-part tutorial, you began organizing your informational images by moving important screenshots to the Notes app and then deleting them from the Photos app. In Part 2, I’ll walk you through how to organize reference photos which include images of furniture, books, cars and clothing. Like with screenshots, remember to ask discerning questions to determine whether or not the reference photos are truly meaningful to you. Choose whether you’re going to work on your iPhone, iPad or Mac computer. Then move all valuable reference photos from the Photos app to the Notes app. Afterwards, delete the reference photos from the Photos app.
This Tech Tip comes from Mirja Heide of RefreshFotos. Mirja specializes in digital photo management and training for Apple products and offers individual Q&A sessions and custom photo organizing programs. So whether you’re looking for training to organize your photos yourself, a guided program with coaching and training to help you accomplish your goals efficiently and in a timely manner, or a photo manager to complete the project for you, Mirja is delighted to help. She’s the founder of RefreshFotos, a tech consultant & instructor, an abstract photographer and a Certified Photo Manager with a serious passion for organizing and all things creative. Learn more at RefreshFotos.
Organize Reference Photos
To locate reference photos in your photos library, you can certainly scroll to see what’s there — but there is a better way: search using keywords to find photos of objects. For example, a search for ‘document’ will show items such as recipes, book excerpts, products, product labels, quotes, CD covers, receipts and posters. Try the following keywords as well as your own:
Keyword Examples
Apple has designed the Photos app to recognize thousands of objects and scenes. Here are a few examples: document, book, chair, sofa, shoe, carton, wine bottle, food, musical instrument, car
iPhone/iPad
Software Version iOS 13 or newer
Search for Reference Photos
- Open the PHOTOS app
- Search for reference photos:
- Tap SEARCH icon (at bottom)
- Tap the Search bar
- Type a keyword
- Tap the category
- (Optional) If you see multiple photos you no longer need, delete them. Otherwise proceed to step #4.
- Tap SELECT
- Tap each photo
- Tap the Trash icon
- Tap DELETE # PHOTOS
- Tap the first image
- Ask discerning questions to help determine if you’re going to delete or keep & file the photo.
Delete Reference Photo
- Tap the Trash icon
- Tap DELETE PHOTO
Keep & File Reference Photo
- Tap the Share icon
- Tap NOTES
- For Save To, tap NEW NOTE, then tap a folder
- Tap CREATE NEW NOTE
- Add text to your note. Type one or more keywords describing the photo to easily search for it in the future.
- Tap SAVE
- Delete the image from the Photos app: Tap the Trash icon, then tap DELETE PHOTO
- Continue with the next reference photo
Mac Computer
Software Version 10.14 or newer
Search for Reference Photos
- Open the PHOTOS app
- Search for reference photos:
- Click within the SEARCH bar (top right)
- Type a keyword
- Click the category
- (Optional) If you see multiple photos you no longer need, delete them. Otherwise proceed to step #4.
- Click the first photo to select it
- Press and hold down the Command key while clicking additional photos. Once all photos are selected, release the Command key.
- Press the following two keys simultaneously: Command + Delete
- Double-click the first image. Ask discerning questions to help determine if you’re going to delete or keep & file the photo.
Delete Reference Photo
- Press the following two keys simultaneously: Command + Delete
Keep & File Reference Photo
- Click the Share icon
- Click NOTES
- For CHOOSE NOTE, click NEW NOTE
- Point to FOLDERS, point to the appropriate folder, then click NEW NOTE
- Add text to your note. Type one or more keywords describing the photo to easily search for it in the future.
- Click SAVE
- While viewing the image, delete it by pressing the following two keys simultaneously: Command + Delete
- Continue with the next reference photo