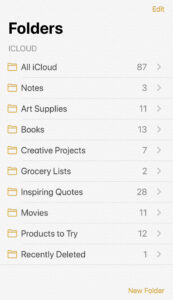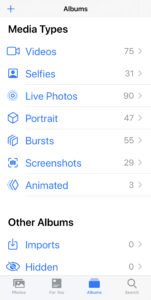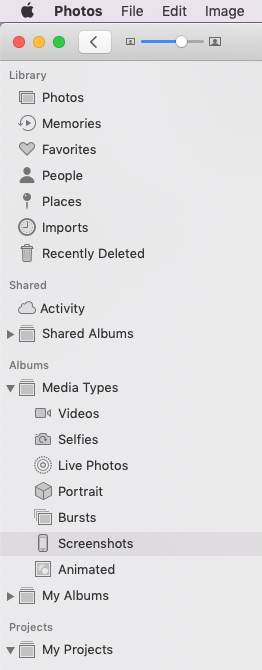In this three part series, I’d like to share a few methods for better managing screenshots and reference photos that don’t actually belong in your main photo library where you keep meaningful photos of family, friends, vacations, special events, artwork and creative projects.
Many photos and screenshots are informational…photos of books, recipes, products you like, things you want to remember and reference. There’s a better way to organize these types of images than mixing them in with your most precious photos. The key is to create a new habit of saving them to the Notes app on your iPhone/iPad. If you’re using iCloud, the notes will automatically sync to your Mac computer.
This new habit won’t require extra time — it will actually save you time and also help you find the information you need more easily.
I’ll begin with how to organize screenshots (Part 1) and reference photos (Part 2) already saved in your Photos app, then I’ll share how to save new informational images directly to the Notes app (Part 3).
This Tech Tip comes from Mirja Heide of RefreshFotos. Mirja specializes in digital photo management and training for Apple products and offers individual Q&A sessions and custom photo organizing programs. So whether you’re looking for training to organize your photos yourself, a guided program with coaching and training to help you accomplish your goals efficiently and in a timely manner, or a photo manager to complete the project for you, Mirja is delighted to help. She’s the founder of RefreshFotos, a tech consultant & instructor, an abstract photographer and a Certified Photo Manager with a serious passion for organizing and all things creative. Learn more at RefreshFotos.
Note Your Starting Point
When you begin any photo organizing project you want to measure your progress in order to really see — and celebrate! — the end result. Here’s how to start:
- Write down the following information:
- What is the total number of photos in your Photos app? If your iPhone, iPad and Mac computer are synced via iCloud Photos then this number will be the same on all devices.
- What is the total number of screenshots?
- Set your timer. Begin with 30 minutes per organizing session and repeat until you’ve organized all your informational images. This sets you up for success and helps keep you on task. It’s easy to get sidetracked as you discover previously saved information. A quote by A.A. Milne sums this up beautifully, “One of the advantages of being disorderly is that one is constantly making exciting discoveries.” If you begin following something you discovered, remind yourself that you have a specific time period for organizing, so stay focused! All in all, make it fun and enjoy the progress.
- Organize on either your iPhone, iPad or Mac computer. I’ve included instructions for all three devices.
- To gauge your progress, write down your new totals for photos and screenshots after each photo organizing session. And keep going until you’re finished!
Ask Discerning Questions
As you organize your existing screenshots and reference photos, ask discerning questions before saving them to the Notes app to identify what really matters to you. Here are a few examples:
- Is this information still pertinent to me?
- Will I buy this product? Have I already purchased it?
- Do I feel inspired when I read the quote?
- Will I read this book or watch this film?
- Does this screenshot/photo add value to my life? Will I actually look at it again?
- Will I refer to it in a day, week, month or year? If it’s related to a long-term project, add a reminder to your calendar to review your Notes app quarterly and at that time delete the notes that are no longer necessary.
Create Folders in the Notes App
For informational images that are important to you, create folders in the Notes app to organize existing and future notes. Create the folders on either your iPhone, iPad or Mac computer. Here are the steps:
Types of Folders
- All iCloud: Includes all notes except notes that have been deleted
- Notes: Includes all notes that have not been filed in a folder
Software Version iOS 13 or newer
- Open the NOTES app on your iPhone/iPad
- To view the list of folders in your Notes app, tap the < (top left corner) several times until you see the FOLDERS view
- Tap NEW FOLDER
- Type a name for the folder, then tap SAVE (i.e. Books)
- Repeat for additional folders
Mac Computer
Software Version 10.14 or newer
- Open the NOTES app on your Mac computer
- Click NEW FOLDER
- Type a name for the folder, then press the RETURN key (i.e. Books)
- Repeat for additional folders
Organize Screenshots
With the foundational steps completed, it’s now time to organize screenshots. Choose whether you’re going to work on your iPhone, iPad or Mac computer. Then move all valuable screenshots from the Photos app to the Notes app. Afterwards, delete the screenshots from the Photos app.
Keep in mind that screenshots saved in the Photos app were captured on your iPhone/iPad. Screenshots captured on your Mac computer are saved elsewhere, typically on the Mac’s desktop.
iPhone/iPad
Software Version iOS 13 or newer
View Screenshot
- Open the PHOTOS app
- Tap ALBUMS icon (at bottom)
- Scroll to Media Types
- Tap SCREENSHOTS
- Tap the first screenshot
- Ask discerning questions to help determine if you’re going to delete or keep & file the screenshot.
Delete Screenshot
- Tap the Trash icon
- Tap DELETE PHOTO
Keep & File Screenshot
- Tap the Share icon
- Tap NOTES
- For Save To, tap NEW NOTE, then tap a folder
- Tap CREATE NEW NOTE
- Add text to your note. Type one or more keywords describing the screenshot to easily search for it in the future.
- Tap SAVE
- Delete the screenshot from the Photos app: Tap the Trash icon, then tap DELETE PHOTO
- Continue with the next screenshot
Mac Computer
Software Version 10.14 or newer
View Screenshot
- Open the PHOTOS app
- Locate ALBUMS on the sidebar
- Click MEDIA TYPES
- Double-click SCREENSHOTS
- Scroll to the top
- Double-click the first screenshot.
- Ask discerning questions to help determine if you’re going to delete or keep & file the screenshot.
Delete Screenshot
- Press the following two keys simultaneously: Command + Delete
Keep & File Screenshot
- Click the Share icon
- Click NOTES
- For CHOOSE NOTE, click NEW NOTE
- Point to FOLDERS, point to the appropriate folder, then click NEW NOTE
- Add text to your note. Type one or more keywords describing the screenshot to easily search for it in the future.
- Click SAVE
- While viewing the screenshot, delete it by pressing the following two keys simultaneously: Command + Delete
- Continue with the next screenshot