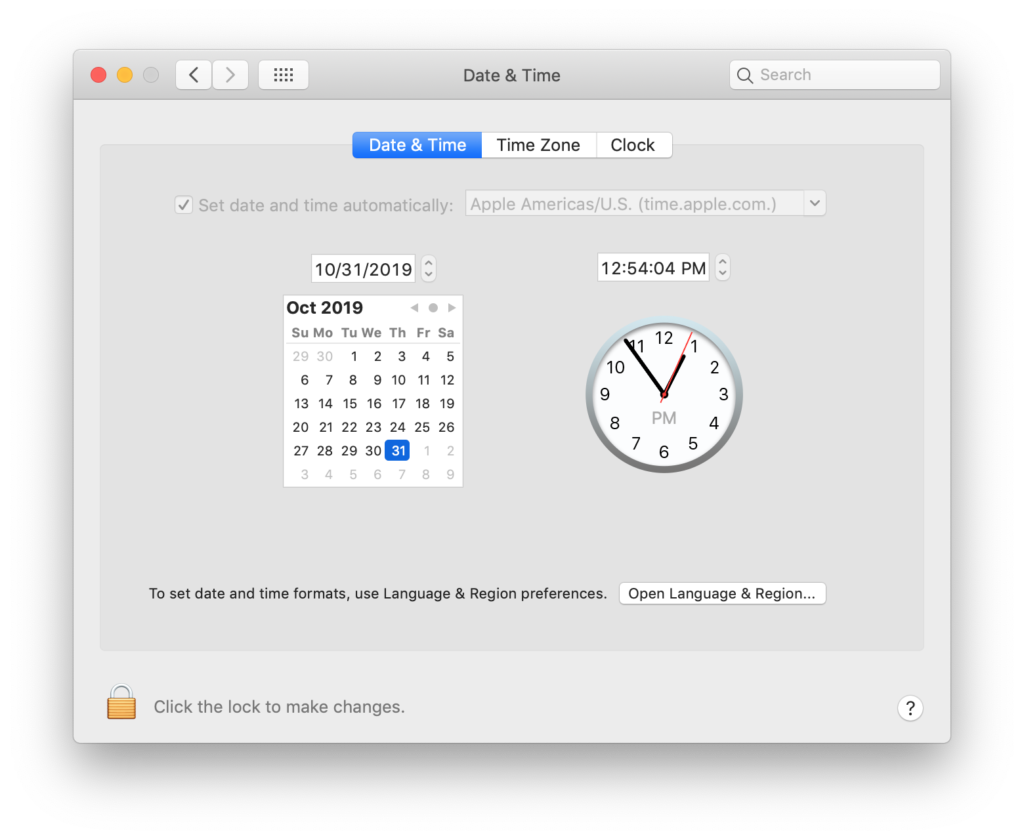Did you Mac fail to adjust its clock this morning when Daylight Savings Time ended? If so, please configure your Mac to automatically adjust it’s date and time, by doing the following:
If your Mac is using macOS 12 Monterey or older, use the instructions listed in Section 1
If your Mac is using macOS 13 Ventura or newer, jump to Section 2.
Section 1
- Click on the Apple menu and select System Preferences
- Click on Date & Time
- Click the Date & Time button. Use the image below as a guide.
- You’ll notice that you can’t make changes until you unlock this window.
- To unlock it, click the padlock icon in the lower left corner. Enter your user account password when prompted.
- Insert a checkmark next to “Set date and time automatically” then pick the time server designated for the Americas
- Click the red dot to close this window
Section 2
- Click on the Apple menu and select System Settings
- Click on General
- Click on Date & Time
- Turn on the toggle for “Set date and time automatically”
- Click the red dot to close this window
Your Mac’s clock will now automatically adjust itself when it moves between time zones or when Daylight Savings starts or ends. Be aware that your Mac needs to be connected to the Internet, so it can connect to the time server which will tell your Mac to adjust it’s clock as needed.
You may already be aware that Washington is one of a number of states that is considering legislation to permanently switch to Daylight Savings Time. My understanding is that the Washington state house and senate have passed slightly conflicting bills so they need to resolve these differences. Additionally, I believe the US Senate needs to allow States to permanently adopt Daylight Savings Time. If all of this comes to pass then I hope that Apple is able to adjust it’s Time Servers so these servers know about this change and thus doesn’t improperly adjust our Macs’ clocks in the future.