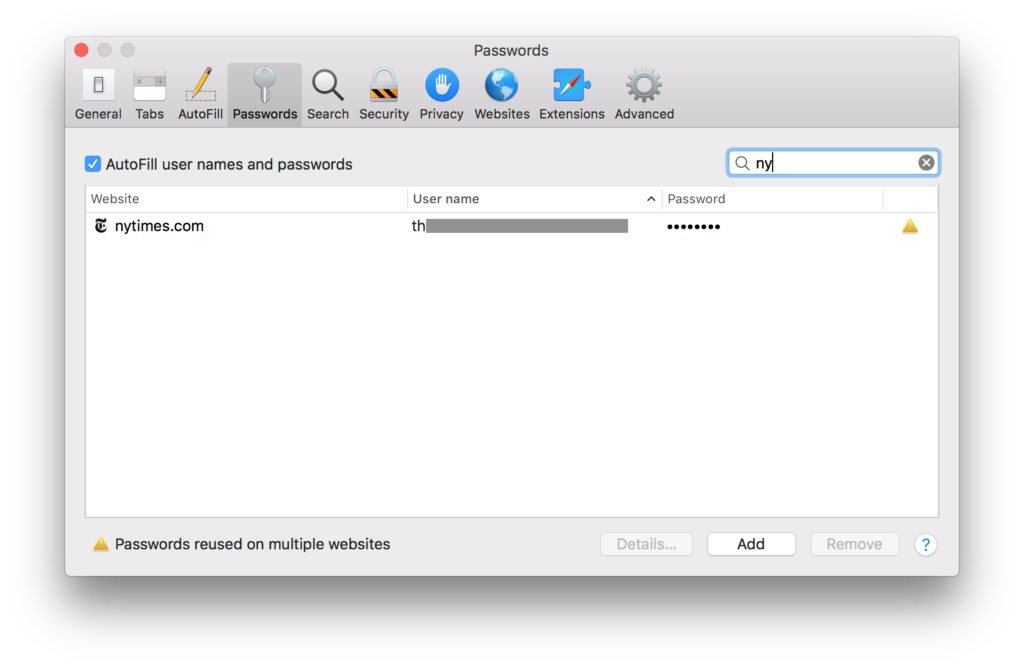Do you use Safari as your web browser? Do you ask it to save the passwords you use to login to various websites? If so, did you know that you can view a list of these passwords? This is a handy way to look-up or retrieve some of your passwords.
Here are instructions on how you can access this list of saved passwords and retrieve passwords for a specific site.
- Open the Safari application
- Click on the Safari menu and select Preferences
- Click on the Passwords button
- You’ll be prompted to type in your Mac user account password to unlock this area so you can view a list of your passwords. Use the image below as a guide:
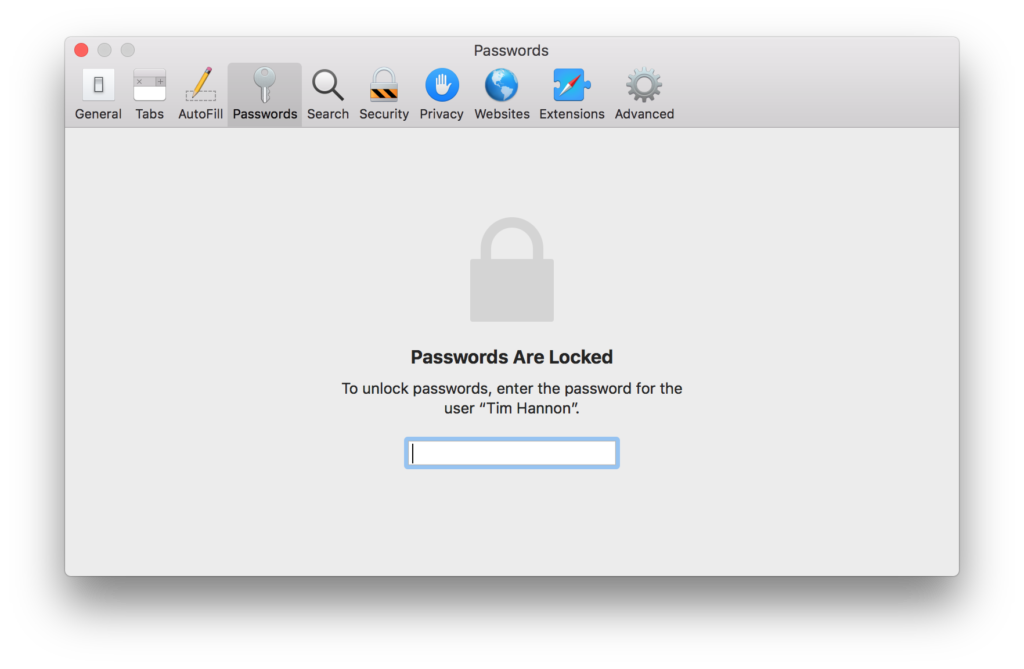
- You can now browse all of the saved passwords by scrolling through the list. Alternatively, you could search for a particular password using the Search field. [Important: All passwords are initially concealed. They appear as 8 black dots. The password always appears as 8 dots, regardless of the actual length of the password. I’ll show you how to view the actual password in Step 7.]
- For example, if I wanted to locate my password for the New York Times web site, I could type “ny” into the Search field. Use the image below as a guide:

- To view my actual password for the New York Times web site, I click on the black dots. The black dots are automatically replaced by my actual password.
If you want to change your password, do not do it here! Instead, to change your password visit the web site. In my example, I would visit the New York Times’ web site. I would login using my current password. Then, I would poke around in my account to find the place to change my password. Then, I would log out of the web site and then login again. Safari would then prompt me to update its records with my new password.
In case, it’s useful, I will mention that the passwords are not actually saved in Safari. The passwords are actually saved in your keychain. This means that you could access these passwords using the Keychain Access application as I describe in a previous Tech Tip.