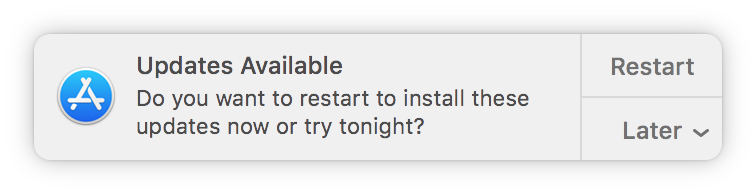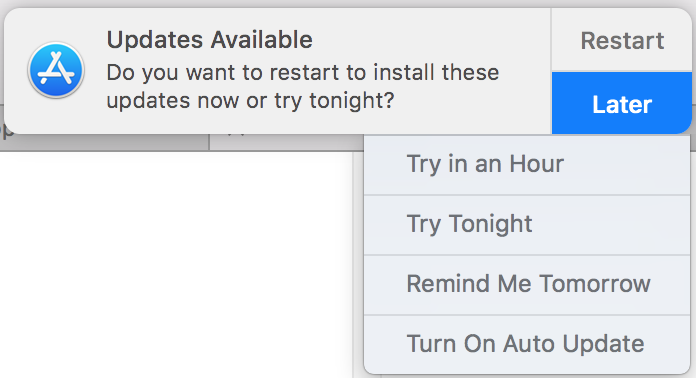Do you think your Mac abruptly installed an update to your Mac’s operating system on its own, without your permission? While it is possible for this to occur if you have automatic updates enabled, I have also had clients inadvertently instruct their Mac to install macOS updates. This occurs because people get confused by the choices that Apple offers them. In last week’s Tech Tip I show you how to disable the automatic installation of macOS updates. In this week’s Tech Tip, I’ll show you how to prevent the accidental installation of macOS updates.
Many people get annoyed by the frequent notifications that Apple displays informing them about the availability of updates. Furthermore, people get annoyed by the limited options that are displayed by the notification. I’m referring to the notification window shown below.
The only two apparent options are Restart and Later. If one clicks Restart this will start the installation of the updates. If one clicks Later, then one sees some additional options including: Try in an Hour, Try Tonight, Remind Me tomorrow and Turn On Auto Update. Understandably, people aren’t thrilled with these options. My clients tell me that they’d like options such as Cancel, Not Now, Remind Me Next Week or Stop Reminding Me.
While I can’t magically make these desired options appear, there is an indirect way to cancel. Before I tell you about this option, I want to first focus on the options that are clearly listed.
While I recommend that you install most macOS updates when it’s convenient, I understand that these notifications don’t always appear at a convenient time. So, when this is the case, which of these options should you chose? I think the Remind Me Tomorrow option is the best of the listed choices, but that’s far from ideal. It’s often the choice that I make.
I think people inadvertently schedule the installation of the update by selecting either Try in an Hour or Try Tonight. Notice, that these options don’t read Remind me in an hour or Remind me tonight. No, these options start with the word try. Thus, if you pick one of these two options, you are instructing your Mac to go ahead and try to install the updates in either an hour or later tonight.
Now let’s circle back to the option to cancel the upgrade. You can indirectly cancel this upgrade by clicking on the words Updates Available. When you do this, one of two things will occur depending upon which version of the Mac operating system you have. If your Mac is running macOS 10.7 to 10.13 the App Store will open. If your Mac is running macOS 10.14 or higher then Software Update will open. In either case, as soon as the windows opens you can click the red dot to close that window and thus you have effectively canceled the upgrade.