Did you know that Dropbox lets you share any file with anybody, even if they do not have their own Dropbox account? In 2011, I wrote about how to do this using Dropbox’s Public Link feature. The Public Link feature let you share any file with anybody, but it required you to put the file inside your Dropbox Public Folder. Dropbox has been slowly phasing out the Public Folder and Public Links since they have been superseded by a newer, shared link feature, which was added a few years ago.
If you rely on any Public Links, please be aware that they will stop working. Thus, you should replace them with shared links. Here are instructions on how to use the shared link feature, if you have the Dropbox application installed on your Mac. Alternatively, if you access your Dropbox account via the Dropbox web site then refer to Dropbox’s article about using the shared link feature.
- Navigate to your Dropbox folder. (If you don’t how to get to yours, this method should work: click on the Finder icon on the Dock, click the Go menu, at the top of your screen, and select Home folder, then click on the Dropbox folder icon.)
- Press the Control key on your keyboard as you click on a file (not a folder)
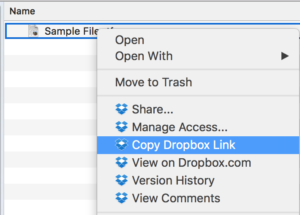 inside your Dropbox folder.
inside your Dropbox folder. - Select Copy Dropbox Link from the menu.
- Naviage to your email application, compose and address a new email message then paste this link into the body of your email message.
That’s it. It’s pretty quick and easy. Just remember that this feature only works for a file, not a folder. If you want to share more than 1 file with another person then you’ll need to create and copy the shared link (aka Dropbox Link) for each file. If you want to share more than a handful of files then you might want to put them all into a folder and create a zip archive. The zip archive is a file and thus you can create and copy the shared link for it.
If you chose to sign up for Dropbox please consider using this link to do so, since I’ll earn a referral bonus. Thanks.
