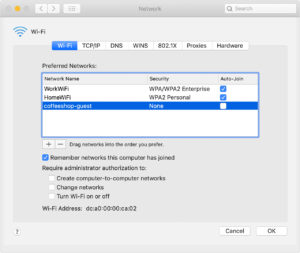Do you know that your Mac automatically builds a list of every wireless network to which it has been connected? When your Mac wakes up, it scans the airwaves to see which networks are available and then runs through this list of known networks trying to find a match. For this reason, you should make sure that networks that you frequently use, such as your home and work networks are at the top of this list. By putting frequently used networks at the top, your Mac will find them and connect to them a bit more quickly.
It might also be beneficial for you to review this list to remove networks that you’ll never connect to again. For example, if you connected to a hotel’s wireless network during a recent trip, but doubt you’ll ever visit that hotel again; then you might like to remove that network from the list altogether. Similarly, some clients like to to move Comcast’s pervasive xfinitywifi network closer to the bottom of list so it’s a low priority for your Mac.
Here’s how to access and re-order the list of known wireless networks:
- Click on the Apple menu and select System Preferences.
- Click on the Network icon.
- Click on Wi-Fi on the left-hand list of ports. (If your Mac is running OS X 10.6 or older click on Airport)
- On the right-hand side click the Advanced button.
- You’ll see a list of networks labeled Preferred Networks. This is the list of all networks to which your laptop has been connected.
- You can click on the name of any listed network and drag it up or down in the list.
- Alternatively, you can click on a network name, then click the minus sign button to remove it permanently from the list.
- When you’re done re-arranging this list, click the Ok button.
- Then click the Apply button.
- Click the red dot to close the Network Preference window.
[Update January 2019: macOS Mojave (aka macOS 10.14) introduced a new feature which lets you configure your Mac to not automatically join specific Wi-Fi networks. As shown below, the Advanced section of Wi-Fi network settings adds a column named Auto-Join. I recommend that you uncheck the Auto-Join box next to xfinitywifi. This way, your Mac won’t automatically connect to this network.]
[Update July 2023: macOS Ventura (aka macOS 13) no longer supports the re-ordering of wifi networks.]