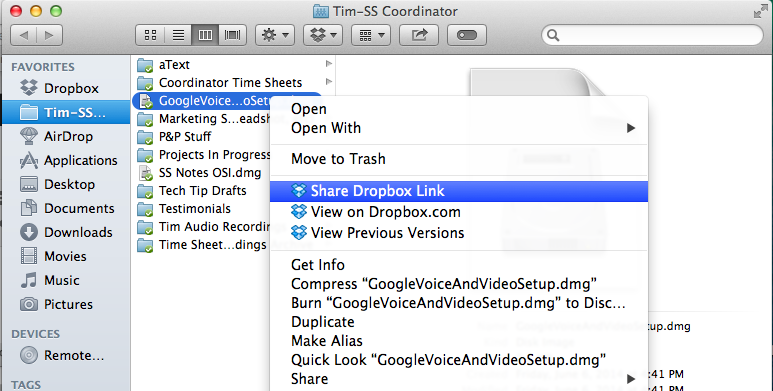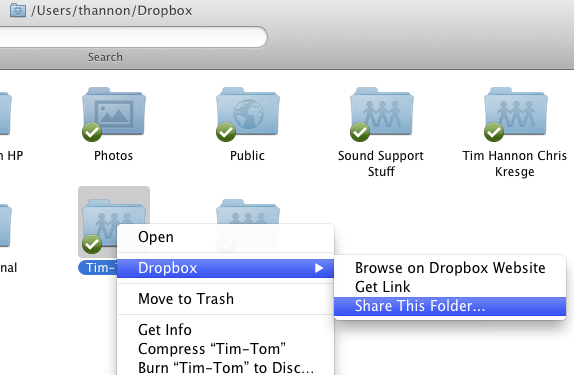Here are instructions on how to share a file or folder inside your Dropbox folder with another person. In previous Tech Tips, I gave an overview of Dropbox and give instructions on how to share files that are too large to send as an email attachment, even with people who don’t have Dropbox accounts, using the Public folder in your Dropbox folder. This week, I cover two more features of Dropbox:
The instructions below assume that you’ve already signed up for your Dropbox account and have installed the Dropbox application on your Mac.
How to share any file, in any folder, inside your Dropbox folder, with another person even if that person doesn’t have their own Dropbox account.
[Update October 2014: This section of instructions updated to reflect Dropbox’s current functionality.]
If you have a one-time need to share a file with a person who doesn’t have their own Dropbox account then you can use Dropbox’s Share Dropbox Link feature. Here’s how:
- Click once on a file in your Dropbox folder to select it. Then right-click (or control-click) on this file. A menu will appear, select Dropbox and then select Share Dropbox Link from the sub-menu. (See photo below as a reference.)
- This will copy the link into your clipboard.
- Go to your email application, compose a new email message and then paste this address (aka link) into the email message and send the message.
- The recipient can click on the link to be taken to a web page which will let them download the file. Here’s a sample link to one of my files in my Dropbox folder. https://www.dropbox.com/s/skifcwwnajlzn77/Darts-Practice.rtf
I want to emphasize that the recipient is able to download and then edit the file, but this feature doesn’t give them a way to easily send the file back to you. So, this is more of a file distribution capability. It doesn’t offer two-way file exchange. This feature is very similar to sharing a file using the Public folder. In fact, I see only one primary difference. This Copy Public Link feature allows you to leave a file inside of a shared folder while also sharing it with a person who typically can’t access files in that shared folder. Additionally, Dropbox has their own article about using this feature.
How to setup a shared folder with another person so the two of you can easily exchange files on an on-going basis
If you regularly want to be able to do two-way file exchanges with another person then you’ll want to setup a dedicated shared folder with that person in your Dropbox account. Here’s how:
- Create a folder in your Dropbox folder. For this example, I want to share a folder with a friend named Tom so I created a new folder named Tim-Tom
- Right-click (or control-click) on this folder. A menu will appear, select Dropbox and then Share This Folder… from the sub-menu. (See photo below as a reference.)
- Your web browser will open and you’ll be taken to the Dropbox web site. Login to your Dropbox account if you aren’t already logged in.
- In the field named “Invite collaborators to this folder” type in the email address of another person. I entered Tom’s email address.
- Type in an optional personal invitation message and then click the “Share Folder” button. This will send an email that includes the invite.
- The email recipient can click on a link in the invite email to accept the invitation which grants them access to this folder. If the recipient doesn’t already have their own Dropbox account then they’ll be prompted to create a free account.
- If your invitee accepts your invite then you’re notified via email.
At this point, you’re ready to easily share files with your invitee via this folder. Every time a file is adding, edited or deleted then a notification will pop-up on your screen. This invitee can’t see any other folders that you have in your Dropbox account. Happy file sharing.
Dropbox has their own article about this feature.
Here are answers to some frequently asked questions about this folder sharing feature. This information is taken from Dropbox’s help article.
- You can’t share a folder from within your Public folder. You can share a folder within the Photos folder
- You can’t share a folder inside another shared folder. Attempting to share a folder within a shared folder will automatically send you to the sharing options of the top level shared folder
- Anyone you’ve invited to a folder can then add, delete or change files within that folder
- Anyone you’ve invited to a folder can also invite others to join the folder
- Only the creator of the shared folder can remove people from the folder
- If two people both open and edit a file in a shared folder at the same time, Dropbox will save both of their changes, but in separate files. It does not try to automatically combine or merge changes. Read our help article on conflicting copies to learn more about how this works
If you chose to sign-up for Dropbox please consider using this link to do so, since I’ll earn a referral bonus. Thanks.